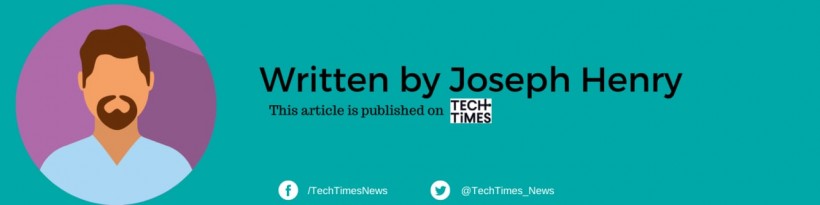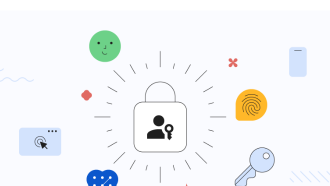The recent fiasco regarding random Apple ID resets is a nightmare for users. Some reported that it had become frustrating enough that they couldn't do anything to solve the issue.
What's worse, Apple support staff can't find any answers as to why it's happening in the first place. However, if you forgot your Apple ID on your account, there's a way to fix this technical headache.
Resetting your Apple ID password is crucial in regaining access to your Apple account and ensuring your data's security.
Whether you're using an iPhone, iPad, Mac, or even a borrowed device, this guide will walk you through the various methods to securely reset your password.
Resetting on iOS Devices
(Photo: Martin Sanchez from Unsplash) In case you forgot your Apple ID password, here's how to access your account again easily.
If you're using an iOS device such as an iPhone or iPad that is already logged into your Apple ID, the process is straightforward:
-
Access Settings: Start by opening the Settings app on your device.
-
Navigate to Password Reset: Tap on your name at the top, then go to 'Sign-In & Security' > 'Change Password'.
-
Follow Instructions: The device will guide you through the necessary steps to reset your password. Ensure that your device has a passcode set up to complete this process.
This method applies to any trusted iOS device, including iPod touch and Apple Watch.
Related Article: Lost Your iPhone, Forgot Your Passcode? Here's How to Protect Yourself
Resetting on Mac
For those who prefer using a Mac:
-
Open System Settings: Click on the Apple menu at the top left corner of your screen, then select 'System Settings' or 'System Preferences' based on your OS version.
-
Apple ID Management: Click 'Sign in with your Apple ID', then navigate to 'Password & Security'.
-
Change Password: Click on 'Change Password' and follow the onscreen steps to reset your password.
New or Untrusted Devices
If you have a new Apple device or one not signed into your Apple ID:
-
During Setup: Look for the 'Forgot password or don't have an Apple ID?' option on the Apple ID sign-in screen.
-
After Setup: Go to Settings, tap 'Sign in to your [device]', then select 'Forgot password or don't have an Apple ID?' Follow the onscreen instructions to proceed.
Using the Apple Support App
In the absence of a personal Apple device, you can use a borrowed one:
-
Download Apple Support App: On the borrowed Apple device, download the Apple Support app if it's not already installed.
-
Navigate to Reset Password: Open the app, scroll down to Support Tools, and tap 'Reset Password'.
-
Enter Apple ID: Tap 'A different Apple ID,' enter your Apple ID, and follow the prompts. Your information will not be stored on the borrowed device.
Web-Based Reset
If no devices are available, you can reset your password online:
-
Visit the Apple ID Page: Go to iforgot.apple.com and enter your Apple ID.
-
Browser Verification: The website may redirect you to a trusted device if available; otherwise, continue online following the provided instructions.
Best Practices for Password Reset
-
Use Trusted Devices: Whenever possible, use a device already logged into your Apple ID for quicker verification.
-
Be Cautious on Public Devices: Avoid using public or shared devices to reset your password to prevent unauthorized access.
-
Update Your Recovery Options: Regularly update your trusted phone numbers and email addresses associated with your Apple ID.
Following the steps above can effectively reset your Apple ID password and ensure that your account remains secure.
There are no complicated methods here, so you can retrieve your account right away, provided that you properly complete them all.
Whether you are regaining access or simply updating your security settings, these methods provide clear and user-friendly options for all Apple users.
Read Also: MFA Bombing: Attackers Abuse Apple ID Password Reset System—How to Protect Yourself From This?