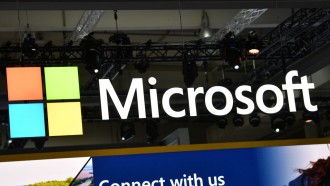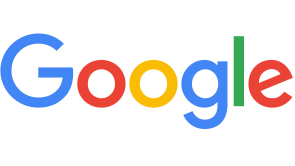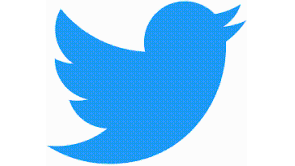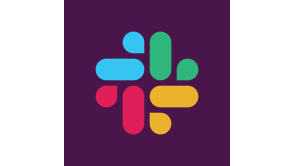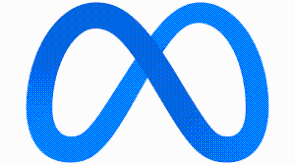While Microsoft's new Windows 10 S is a pretty capable operating system already, it's no match for the mainline Windows 10 versions, simply because it can only run Windows Store apps — and that might cause problems for most users.
Windows 10 Pro Upgrade: Things To Keep In Mind
For those who have just purchased a Surface Laptop, here's some good news: you can update to the full Windows 10 Pro version if you act fast. A couple of caveats, however: Microsoft will offer the free upgrade until the end of the year but only for Windows 10 S devices that cost $799 or above.
Those who fail to meet said criteria will unfortunately have to pay $49 for the Windows 10 Pro upgrade.
Anyhow, here's a handy guide on how to make the switch from Windows 10 S to Windows 10 Pro.
How To Upgrade Windows 10 S To Windows 10 Pro
First, select the Start button and click Settings. Then, choose Update & Security.
From there, Select the Activation tab, then click "Go to Store." Doing so will take you to a special switch page. Click the "install" button to begin — for others, it will be free, and for some, it will require a $49 fee, as previously stated.
How To Downgrade Windows 10 Pro To Windows 10 S
Microsoft previously said that users can't go back to Windows 10 S once they upgrade to Windows 10 Pro. But the company later on created a disk image that users can download. So, suppose you play around with Windows 10 Pro after installing and discover it's not your cup of tea and thus want to switch back to Windows 10 S, then here's what you should do:
Download the disk image, but beware: you will need the serial number of your Surface Laptop, so have it ready.
Then, you must also prepare a USB thumb drive. Once you have that prepared, simply download the file and install it on the USB drive. It's worth noting that you should preferably use an empty USB drive for this process, since the process will wipe anything currently stored on the USB drive.
After successfully installing the recovery image file, turn the Surface Laptop off. Next, plug it to a power source to make sure it doesn't shut down during the installation process, then insert the USB drive.
Then, hold down the volume-down button as you click and release the power button. Once the Surface logo appears, release your hold on the volume button.
Once your Surface Laptop is open, go to Troubleshoot and select Recover. Select "skip this drive" and select the current OS installed on the computer.
Then, you can choose from either one of these two options: Remove my files or Fully clean the drive.
Then, select "recover." This will start installing Windows 10 S from the USB drive.
Keep in mind, however, that Windows 10 Pro appears to be the better OS out of the two, so reverting back to Windows 10 S after having installed Windows 10 Pro is not only a tedious process, but arguably an illogical move. But to each their own, as they say.
While you're at it, though, why not choose the Surface Pro over the Surface Laptop?
Thoughts about Windows 10 Pro or Windows 10 S? Which OS do you prefer on your Surface Laptop? Feel free to sound off in the comments section below!