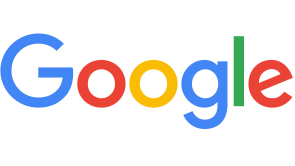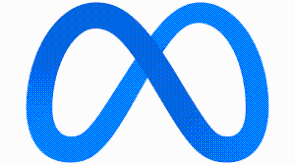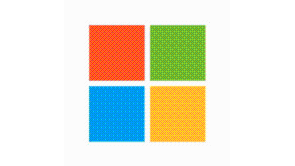The Start Menu is finally back with the latest Windows 10 and users can customize it in a number of different ways.
The previous Windows 8 marked a big change from its predecessor, but not necessarily in a good way. In fact, Windows 8 sparked plenty of criticism and its full-screen Start screen was one of the most disliked features. Users requested the Start Menu they knew and loved, and Microsoft promised to take some action in this regards.
The new Windows 10 doesn't restore the same Start Menu users loved in Windows 7, but it nonetheless brings more familiarity and allows for customization so that users can organize it to better suit their needs and preferences.
Windows 10 now allows users to organize their Start Menu, rearrange stuff, pin apps and programs, delete them, add new items to the All Apps view, resize the menu, resize the tiles, and more.
The left side of the Start Menu will show you the File Explorer, Settings, frequently used apps and others such, while the right-had side is the Modern part of the Start Menu and it shows tiles with Mail, Calendar, Photos, Weather, OneNote and more. You can choose what you want or don't want to see on the left side, as well as on the right side, and you can also turn off the live tiles on the right if you find their flickering annoying. If an app has an arrow symbol next to it in the Start Menu, it allows users to specific tasks or items for that app. To see all your apps and programs, meanwhile, click on the Start Menu and select "All apps" at the bottom of the left side.
Your name appears at the top of the Start Menu, and clicking on it allows you to lock your PC, sign out, switch to a different account, or set a different account picture.
The Power options, meanwhile, are at the bottom of the Start Menu, allowing you to select Sleep, Shut Down or Restart. It's far more efficient and simple compared to the previous Windows 8, which put many in difficulty when it came to accessing the Power options.
If you want to change the appearance of the Start menu, you can adjust its look to better suit your taste. To do so, click on the Start Menu and select Settings > Personalization > Start. From there on, you can select which apps and folders you want to see in the Start Menu.
When it comes to the "Metro" apps on the right side of the Start Menu, you can easily uninstall such an app by right-clicking, provided that it's not built-in. Not all apps give you the option to uninstall them in this manner; the Photos app, for instance, is built-in and right-clicking on it from the Start Menu doesn't allow you to uninstall it, but at least you can unpin it.
It's also easier now to fit everything better into the Start Menu, as you can resize it if necessary. If you want it bigger or smaller, you can expand it simply by moving your mouse to the top edge and resizing the Start Menu window. Note that live tiles pinned to the Start Menu will make it wider when you resize it.
You can also easily resize the tiles themselves, rather than the entire Start Menu. To do so, just right-click on an app in the Start Menu, select Resize and pick your preferred size. You can also move or regroup tiles as you wish.
If you're not a big fan of tiles, meanwhile, you can also choose to remove them all and make the Start Menu look more like Windows 7. To do so, just remove the live tiles from the right by right-clicking on them and unpinning them, place the items you want on the left side, and resize it all until it fits your taste.
With the latest Windows 10, the Start Menu is "back and better than ever," as Microsoft boasts, and it's expected to get better in time. The company will likely add more customization options in the future and it looks quite promising.