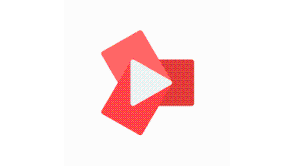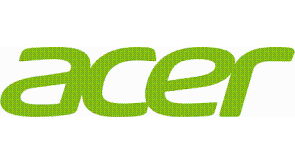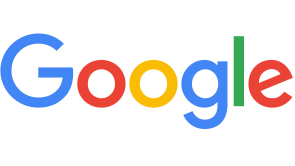If you're a diehard Android fan, you'll certainly be delighted to know that you can now install Android 6.0 Marshmallow on your Windows computer and run it very much like how you do it on your tablet or smartphone.
A post from Fiztsimmons Weekly provides a step-by-step guide on how to put Marshmallow into anyone's Windows PC.
A word of caution, though, before giving it a go: getting the OS into your computer is not a piece of cake – you will have to move through a lot of steps.
Programs To Install
Setting this OS up into your PC requires you to install three important programs to make it work, including the following:
1. Android-x86 from Sourceforge – Needless to say, this is important in getting the much-needed Android source code into your PC.
2. GParted – This program is used in managing your partition.
3. UNetbootin – This program is essential for you to create and format a hard drive partition.
Procedures
Without further ado, here is your guide in installing Android Marshmallow into your PC or laptop.
In case you are all set, let us get the ball rolling.
1. Download the Android-x86 from Sourceforge via this link. Be warned, though, that this process may take a while.
2. Format your USB drive to FAT32. If, however, you do not know how to get it done, you can find a myriad of tutorials on the web to teach you how to do it.
3. Download UNetbooting from this link.
4. On the Start menu, search partition. Open up "Create and format hard drive partitions."
5. Right-click the drive you wish to put Marshmallow into. When you're done, select the Shrink volume.
6. Select the size of the drive. Instead of 64 GB, put in 64,000 MB. Click Shrink.
7. After creating the hard drive partition, download the GParted program, via this link.
8. Run UNebootin. Select Disk image then click the three dots. Now, navigate to the gparted-live-0.xx.x.x.i686.iso. Upon selecting the USB drive, hit OK. Press Yes button when a pop-up appears.
9. Enter the Boot menu. This can be done by performing these steps:
— Restart your PC.
— Press F12 repeatedly until a menu showing off devices crops up.
— Choose the device you wish to boot into using the arrow keys.
— Click Enter.
10. Select your flash drive. Again, you can use the arrow keys to navigate the menus.
11. A new menu shows up. Select Gparted Live, then hit Enter.
12. You should now see the GParted Window. Right click on the Unallocated Partition then select New.
13. You have to ensure that the file system is ext4. Proceed by clicking Add.
14. Hit the Apply button. Remove the USB, then you're now ready to reboot.
15. Run UNebootin again. Select Disk image then click the three dots. Now, navigate to android-x86-6.0-20151202.iso. Select the USB drive then press the OK button.
16. You should now see the Android-x86 menu show up. Choose Installation. Press Enter.
17. Select ext4 partition.
18. Hit Do not format (this is important).
19. When asked, "Do You want to install boot loader GRUB?" select Yes.
20. When asked, "Do you want to create a boot item for Windows?" choose Yes.
21. When asked, "Do you want to install EFI GRUB2?" click Yes.
22. When asked, "Do you want to format the boot partition /dev/sda1?" choose No (again, this is important).
23. When asked, "Do you want to install /system directory or read-write?" hit Yes.
24. Now, allow it to write for a few minutes.
25. Remove the USB and it's time to reboot.
There you have it: your guide to set up Android Marshmallow on your computer. Now, you are all set to take advantage of the features Marshmallow has to offer.