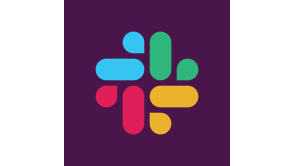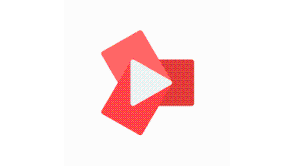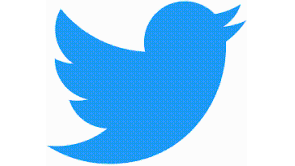Kodi, formerly known as XBMC, is an extremely popular open-source media player. Once solely used in home theater PCs, the media player has now become one of the most widely used apps in the Nvidia Shield Android TV platform. The software allows you to stream and manage your library of media files such as TV shows, movies, music, and photos in one convenient place, using an interface that is easy to navigate.
And since the app is open-sourced, there is a variety of third-party add-ons and skins to choose from to really make it your own. Therein lies the real power of Kodi; it enhances the user experience with its customization options. Another advantage to Kodi is its versatility; it can work on many systems such as Linux, Windows, Mac, and Android.
If you are looking for a box with the best hardware, the NVIDIA Shield is definitely one of the best options available out there. It is powered by an NVIDIA Tegra X1 processor and a 256-core Maxwell GPU. It has 3 GB of RAM. The standard model has 16 GB of storage, while the Pro version has 500 GB.
Installing Add-Ons to Your Shield Android TV
For this tutorial, we'll show you how you can install add-ons to your Shield Android TV and customize it according to your preference. From the main menu, go to System, then select Settings.
- Open the settings menu and click on Add-ons.
- You will see two options: "Install from repository" or "Get add-ons."
- Choose the "Install from repository" option.
- You will see various add-ons available. Click on one to install.
Customizing The Look Of Your Shield Android TV
The default Kodi skin is Confluence, which is an all-around skin that is easy enough to work with if you are a beginner learning to work your way around Kodi. However, if you want something more customized, you can change Kodi's appearance from your Android TV. With the help of a thriving community of Kodi developers, you can choose from a multitude of skins. Here's how you change the appearance of Kodi in your Shield Android TV:
- Select System on the main menu.
- Select Appearance and choose Skin.
- On the right side of the screen, you will see the current skin being used as well as the other skins previously used. Click on that to bring up the skin selection menu.
- Select Get More.
- Browse through the different skins available.
- Click on a skin in order to install it in your Android TV.
- Click Yes when prompted to successfully change the skin.