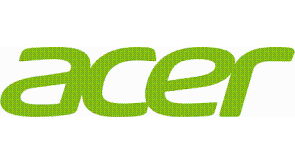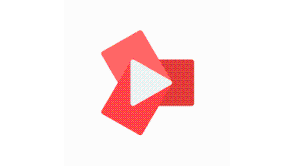Keeping PC games from lagging can be stress-free, especially when you consider the various ways you could put out extra frames per second (FPS). Here are 5 tricks and tips to increase your gaming PC's FPS.
Adjust Your Game's Settings
The most logical and possible way of reducing lag is to optimize game settings, like running the game within your monitor's native resolution. PCs usually have 1920x1080 as resolution; laptops have the resolution of 1366x768, while to find out your monitor's resolution just right click on the desktop, whether it's Windows 7, 8 or 10, just click on 'Screen resolutions' or 'Properties'.
To find out your native resolution, the highest one available for selecting should be the native resolution and should have the word 'recommended' on it. Google searching your monitor's model is also advisable if uncertain.
The lower the resolution, the more frames per second you get, although do not adjust the resolution immediately in the game. Instead of that, the chosen game should be loaded, and find the graphics settings. Then you can change other settings including the resolution.
Scale and Check Performance
The game's FPS readout, if it is enabled somewhere in the options or installed through a third-party utility such as FRAPS, will allow you to see the running speed of the game. The average minimum figure wanted would be 25 frames per second, anything below that would be just messed up.
If there is a lot of action, the fps might drop considerably, aiming for the graphical settings at which the game runs acceptably would be advisable if that happens. Therefore the fps only varies depending on the situations on the game.
Optimize Software
If you are playing, make sure there aren't many programs running in the background in Windows, and in that case you will be needing optimization tools and utilities to ensure superfluous processes are absent during the time that could worsen the game performance.
Mostly, programs such as unused ones in the background during the time use a lot of resources such as memory and processing time. Clearing out temporary files and defragment would be helpful, but this is not advisable on SSD however.
It would be advisable to try and use Razer Cortex, it would do a lot of hard work for your PC and it is also compatible with Windows 7, 8 and 10.
Overclock Your Hardware
Although, overclocking your hardware isn't the most advisable tip for everyone, but if you do know what you are doing and understand the risk of simply breaking your CPU, graphics card and RAM, this would definitely make your game run at a much faster rate.
Since the graphics card has the most direct impact on frames per second, it should be the first port of call. Launch the interface from the icon found in the Windows' Notification area to overclock the GPU in the driver itself. You might need to track down third-party alternatively.
To overlock the CPU and RAM, find the settings in your PC's BIOS. Just simply follow the instructions; reboot, press Delete, and look for the performance settings.
Update Your Graphics Card's Drivers
Many people fail to update their graphics cards to the latest versions, that's why most games lag because of running old drivers.
To update it, it's simpler and easier these days, notifications whereby telling you that new drivers are available simply pop up.
Identify your graphics card, and check the Windows version which your PC is running. You'll see your graphics card's name if you head straight to Device Manager in the Control Panel and click on Display Adapters.
Right click on My Computer and choose Properties, this would tell you the exact version of Windows installed.
Make sure to head to the relevant site to get the latest drivers such as Intel, NVidia and AMD, and do not go to the card manufacturer's site. Also, make sure to pick the card's correct model and appropriate OS.
If you've downloaded it completely, just install the drivers and reboot your PC if required. The chances that it might have a better performance would be 30 percent with just the driver update, only depending on the game.
If the game was bought via Steam, the game should be updated automatically, otherwise check if there was an update to the game itself, by doing that you should check the game developer's website.
Unless you chose to disable features such as updates, the Windows itself should be fully updated, if they're not, find the Start menu or Start Screen for the Windows Update.