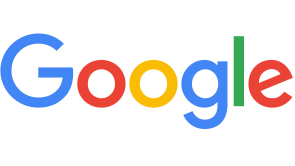Your data is as much a treasure for you as your iPhones or iPads, so, backing it up is a complete must. Data can be corrupted, and there are chances that the device gets broken or worse, gets lost.
However, no matter how things could go south, a data backup software can keep your files safe and let you restore your data when the need arises.
DearMob iPhone Manager understands this need perhaps better than anyone. It provides a decent and dedicated all-in-one solution that lets you manage your iPhones or iPad data at ease. The best part? Without iTunes.
This handy tool enables you to transfer and back up iPhone photos, music, videos, contacts, books, messages, apps, and a lot more. It offers a safe and convenient way to back up and retrieve your entire iDevice data, allowing you to conveniently switch to a new iPhone or iPad.
With DearMob iPhone Manager, you can back up and restore iPhone or iPad data offline and selectively transfer and manage any iOS file. Note that this data backup software supports iOS 12 and iPhone Xs Max, Xs, and XR.
Why Choose DearMob iPhone Manager
DearMob iPhone Manager is probably the best iPhone Manager you can find and rely on. How so? First, no iTunes is needed. This means it runs on its own without needing an apple service contrary to the mainstream iPhone backup software that requires you to install iTunes or Apple Support Service and Apple Mobile Device Support in order to access an iOS device.
Another thing is that this tool is equipped with an iPhone photo encryption wherein passwords can protect the photo transfer. You can rest assured that DearMob tightly secures your privacy with numerous military-grade encryption algorithms from both asymmetric and symmetric cryptography, including 1024-bit RSA, 256-bit AES, PBKDF2, Argon 2, preventing privacy leakage whenever, wherever you may be.
Killer Features
DearMob iPhone Manager is packed with killer features in iPhone photo management. There is a two-way transfer of iPhone photos between iPhones and PC. You can also manage your albums, i.e. Camera Roll, Selfies, Screenshots, Facebook Photos, and more with a one-click photo transfer notwithstanding iCloud storage cap. The transfer is super fast that it only takes 8 seconds to transfer 100 4K photos in original quality.
When you have DearMob iPhone Manager, you can easily maneuver selective transfer of photos you desire, by album, by date, or by random. You can also back up and transfer iPhone photos from various sources such as WhatsApp photos, Snapshot photos, or downloaded wallpapers. Transfer live photos as you keep both the video and still photos as well as the default photo and preferred frames.
Having problems viewing HEIC photos on PC? DearMob got it covered. It supports file conversion from HEIC to JPG as you export iPhone photo and allows you to view HEIC photos on PC. DearMob iPhone Manager also keeps the original HEIC file while you choose to preview it, or convert the HEIC photo and know its location.
Feel free to delete undeletable iPhone photos imported from Mac or PC. You can throw away photos you no longer want or archive your albums in the most fashionable way. You will be able to preserve the EXIF data including geotagging and time during the transfer.
How To Transfer Data From Old iPhone To New iPhone Xs, Xs Max, Xr
If you gifted yourselves a new iPhone Xs, Xs Max, or an Xr this past Christmas, you might find yourself fussing about transferring your data from your old iPhone to the new one. DearMob iPhone Manager can help you with that. Below are five easy steps to do it, without suffering any data loss:
Step 1: Download DearMob iPhone Manager, install, and launch it.
Step 2: USB-connect iPhone to a computer. If it is your first time to connect an iPhone to a computer, unlock your iPhone with your passcode and tap "Trust this computer."
Step 3: When the name of your iPhone pops up on the interface of DearMob software, click on "Backup," and then "Backup Now" to transfer content on the old iPhone to computer/Mac in a data folder.
Step 4: Wait until the backup process for your iPhone is done. Once it's finished, disconnect iPhone from computer to plug into it a new iPhone.
Step 5: Click on "BackUp" again, and then choose "restore from backup", which will take you to the window showing older versions of iPhone backup. Check the version of backup data that you want to restore to the new iPhone, and click on "OK" to start restoring from iPhone data.
How To Transfer iPhone Photos To Mac, PC
If you wish to transfer iPhone photos to Mac, watch the video below:
If you need to transfer iPhone photos to PC, check out this video:
Limited Giveaway Special Offer
The company also has a limited time DearMob iPhone Manager license code giveaway that is up for grabs. So check out the site and who knows, you may be one of the lucky few to get this useful software for FREE!
* This is a contributed article and this content does not necessarily represent the views of techtimes.com