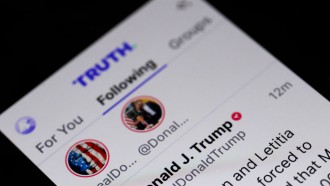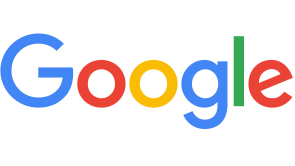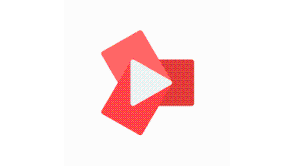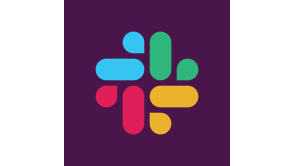4K videos are nowadays found almost everywhere and can be shot with a phone, action cameras, HD cameras, and other devices. 4K videos really offer high-definition video quality and cannot be matched by any other existing video format.
Unfortunately, due to the big size of 4K videos, they usually cause lag issues when they are being played in old version devices. This is where VideoProc, a powerful video-editing software, comes in handy at ensuring that 4K videos are processed and converted into formats that can then be easily played on other devices.
Installation And preferences
You will like the fact that VideoProc is available on both Windows and Mac operating systems. It shouldn't bother you much if you are unsure how to use it. Before you decide to buy it, you can take advantage of its free trial offer, which can be found by checking out the home page. You can take advantage of this free trial offer and process and edit any 4k videos include your favorite TV shows.
The Unique Features Of VideoProc
The first step you will need to take is to download VideoProc to your device. It could be a Mac or Windows PC. Using a PC over smaller devices to install the software will offer you better performance and usability due to the large display that PCs offer over smaller devices such as smartphones or tablets.
VideoProc is a powerful yet easy-to-use video-process and downloading software that can be used even by novices in the field. The software has got user-friendly interface, allowing you to edit, process, download 4K videos. Users have the advantage of downloading VideoProc from its Home Page.
With VideoProc, you can achieve more with 4K video formats and even convert large-sized videos, thanks to its unique Protune settings. Interestingly, VideoProc can easily convert and format even high-speed videos, which have been shot at speeds of up to 240 FPS. With this amazing video-process software, you can easily convert 4K videos that you like and eliminate issues such as lags and unexpected crashes.
There are several other amazing basic features of video-editing software that VideoProc comes with, which include cut, trim, merge, adjust transcode, and also edit 4K videos with full GPU hardware acceleration. The 4K videos that you may want to process with VideoProc could be from various devices including GoPro, iPhone, DJI, BlueRay, or even online websites such as YouTube, Instagram, or Facebook.
With VideoProc, dealing with 4K videos is easy, as there is a backup feature, and users can also rip a DVD a less than five minutes. This is the fastest speed currently available in the industry that a video process and converting software can successfully perform its functions without compromising the quality of the video.
VideoProc comes with additional impressive features with an in-built in YouTube downloader. Users can utilize this feature to record videos from the screen, webcam, and iPhone.
Its Codec Support
With VideoProc software installed on your PC, you can easily process audio and video from diverse sources such as Drones, DSLRs, GoPro, HDTV/HD-Camcorders, 4K UHD HEVC/H.264 videos, 1080p multi-track HD videos, and many more. Thanks to its Intel QSV, NVIDIA CUDA/NVENC and the AMD-powered level-III GPU acceleration technology, the software is capable of converting videos 16 times faster than it used to before.
Here are some supported video formats that this software is compatible with: AVI, MP4, MKS, FLV, MOV, MPEG 4, H.264, WMV, HEVC, M2TS, MTS, TS, MOD, AVCDH, etc.
How To Process and Edit 4K Videos (Take GoPro Videos For Example)?
If you are a novice with the VideoProc software, this step-by-step guide will help you to learn a number of things every step of the way. You are going to learn how you can prepare and process GoPro footage that is to be uploaded in YouTube. Obviously, GoPro is market leader when it comes to action cameras. They are small in size, water resistant, and support 4K videos, and this makes them highly popular with people who like to capture outdoor sporting events.
Why then do you need VideoProc after capturing your favorite outdoor activities using GoPro cameras? The answer to this is simple. GoPro can easily record 2.7K and 4K videos, but the problem usually sets in when the file is too big, and therefore lag issues arise on the playing device.
The common media players usually have a hard time playing 2.7 and 4K videos, and worse still is that the videos take too long to be uploaded on social media platforms such as Facebook and YouTube. This is why there is need to have to compress GoPro's 2.7K/4Kvideo file formats, and interestingly, VideoProc does just this. To top it up, VideoProc goes an extra mile to make interesting modifications such as trimming unwanted segment, crop out parts of the video, change bit-rates and frame-rates, plus so much more.
Before You Start, It Is Advisable To First Prepare Your GoPro File
- Launch the VideoProc: Here, once it has been launched, you will see its main user interface that shows four options: Video, DVD, Downloader, and Recorder. If you wish to work with videos, you will have to go to the video option. You can access this from the video interface. To start, you will go to +Video to browse the file and select it. You also have the option of drag and drop directly into the interface.
- VideoProc Adding files: Here you will see some popular output profiles at the bottom. Find out if your video is encoded with H.264, and if so, you can choose the HEVC profile that will help to reduce your GoPro file to at least 50 percent without compromising the quality.
- VideoProc Select format: In order for you to get more presets, you will go to the target option. You will be presented with more precise codec, resolution, and target location. To download a video such as the Game of Thrones, you can select the YouTube video option and then click on FLV format. Please note that the two YouTube output profiles are distinct by bit size. For instance, an MP4 file will be a little bit larger than an FLV file.
- VideoProc Output Profile: If you need more video tweaking, you can always go to the option icon and here you can the video and audio characteristics. In this option, you have more functionality in your hand. You can easily lower your resolution and even change the bit rate of the video, a major factor in determining file size. Just be sure not to lower the resolution too much that the quality of the video will be compromised.
- VideoProc video edit: To access the video cropping feature, you will need to click on the "Crop" button. Simply click on "Enable Crop" option.
- VideoProc Video Split: In this option, you can split the video by launching "ToolBox" option and then clicking on the "Split" option. Please note that by default, VideoProc usually splits the video into 10 segments for every 60 seconds.
Why Should You Consider Using VideoProc?
If you are on the search for an easy-to-use, stable, and fast tool to help you process your video footages shot from action cameras such as drones, GoPros, DSLRs, and iPhones, then VideoProc is your best bet. It is so easy to use and you don't have to be a professional to get around with it and all just from your very own PC. If your wish to is to get a good software that will help you perform video-editing tasks and various other functions that video processing software usually do, then your option should be VideoProc.
* This is a contributed article and this content does not necessarily represent the views of techtimes.com