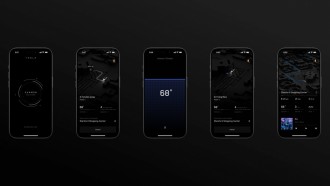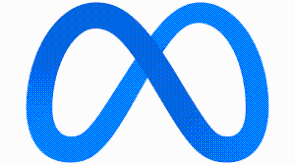WhatsApp is one of the most popular platforms in the world for massaging, video calls, and group chatting. It allows more than a billion users to connect with each other throughout the world. Switching to a new device with a new operating system can put you in trouble with transferring WhatsApp data on the operating system.
Have you shifted from iOS to Android and want a reliable solution for WhatsApp transfer from iPhone to Android? If yes, then this article is helpful for you. In this article, we are going to share some of the effective ways of transfer WhatsApp from iPhone to Android.
Make sure to read till the end as we are going to give you our top pick among the listed methods!
Part 1: Transfer WhatsApp From iPhone To Android with Email
Step 1: Open WhatsApp on your iPhone, select a chat you want to restore, and swipe left on that chat.
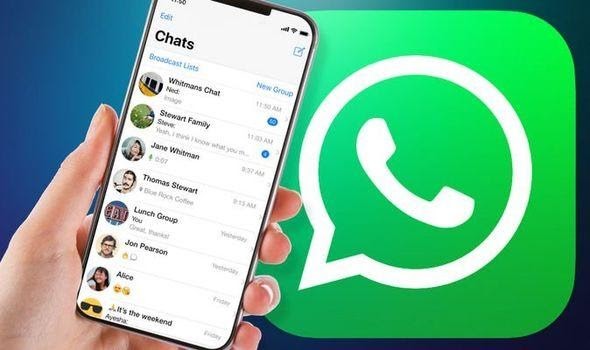
Step 2: Select the "more" option and go to "export chat."
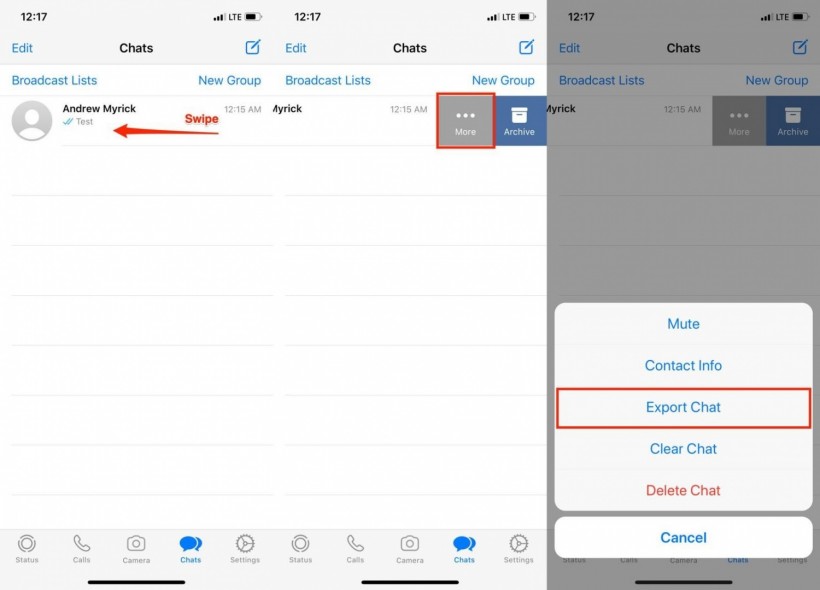
Step 3: Once clicked on export chat, select the mail option from the other options available on the screen.
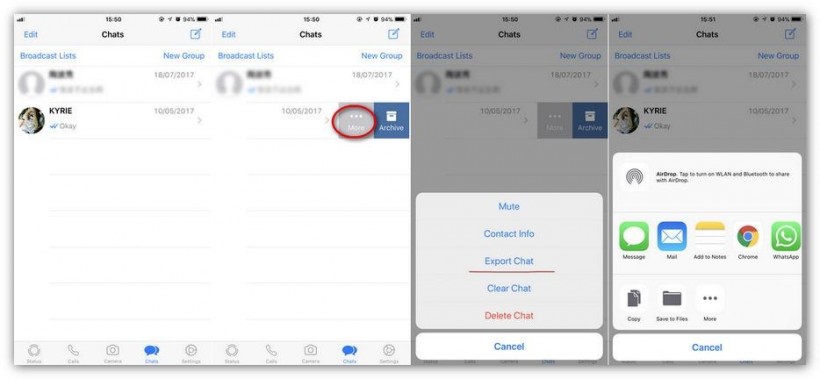
Step 4: Now, enter your email address that's linked to your android account.
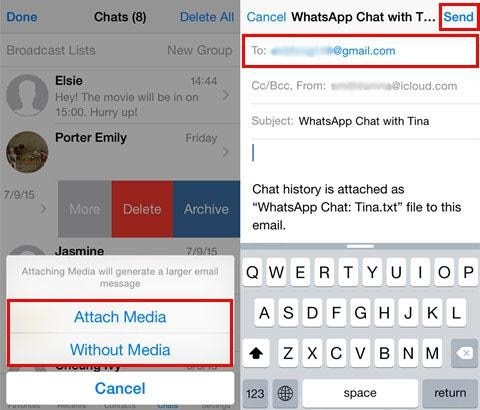
Step 5: Open the mailbox in your Android device and download the attachment that has your WhatsApp data.
You have to repeat the above steps again and again for every single chat you want to restore from iPhone to Android. Also, this method only sends the data as a document file.
However, if you wish to transfer WhatsApp data from iPhone to Android, you need to take the help of third-party tools. For example, you can download Dr. Fone, which is a tool for WhatsApp Backup from iPhone to Android.
Part 2: Move WhatsApp from iOS to Android with Dr. Fone
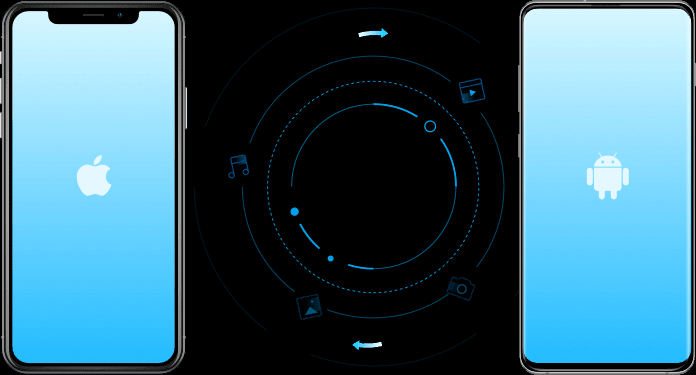
Dr.Fone is a great tool for WhatsApp Transfer from iPhone to Android. This tool provides the easiest way to move your WhatsApp chat from iOS to Android. This product has a very popular range of tools that make your WhatsApp data transfer easy and simple.
Further, Dr. Fone's WhatsApp backup and restore program is completely safe and won't keep, modify, or leak any data from your device.
2.1 Features of Dr. Fone Tool
-
It can transfer WhatsApp messages, media files, and documents.
-
Comes with a user-friendly operation process.
-
It offers a one-click solution WhatsApp Backup from iPhone to PC.
-
Compatible with all iPhone 4 and all the above models. Also, support the latest iOS version as well.
-
Free from bugs and offer a safe WhatsApp data transfer process.
2.2 Benefits of Dr.Fone WhtasApp Transfer tool
-
You can easily transfer WhatsApp chats history from iPhone to Android Phone including Samsung/Huawei, Xiaomi, Motorolla, HTC and more.
-
It allows you take take backup iOS or Android WhatsApp messages to PC or Mac.
-
You can preview the backup or transfer content and can restore only the data important data.
Part 3: How to Transfer WhatsApp Data from iPhone to Android with Dr. Fone
Step 1: Download, install, and launch the Dr.Fone toolkit in your system. After this, go to the "WhatsApp Transfer" module.
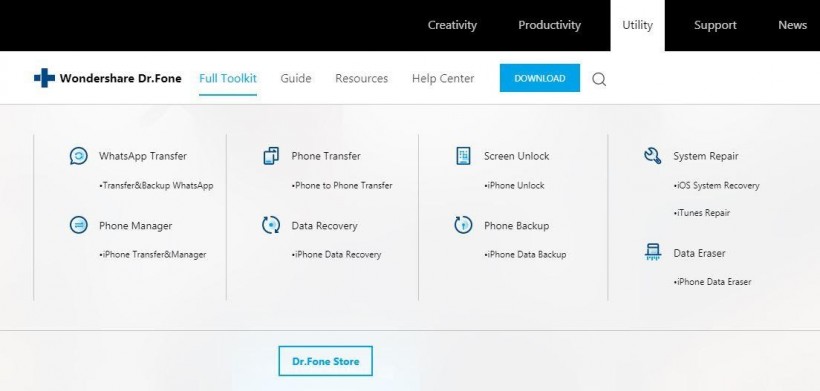
Step 2: Once launched, go to the WhatsApp column in the left and select "Transfer WhatsApp Messages."
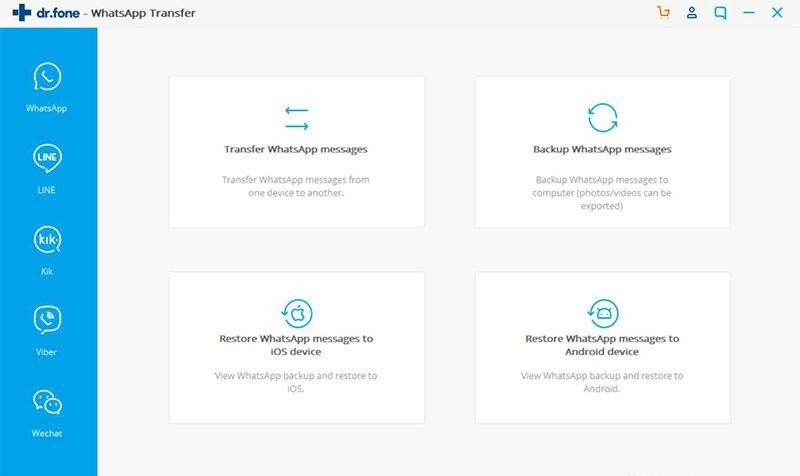
Step 3: Connect iOS and Android devices to the system and click on the "Transfer" button to initiate the transfer of the WhatsApp data in the new operating system.
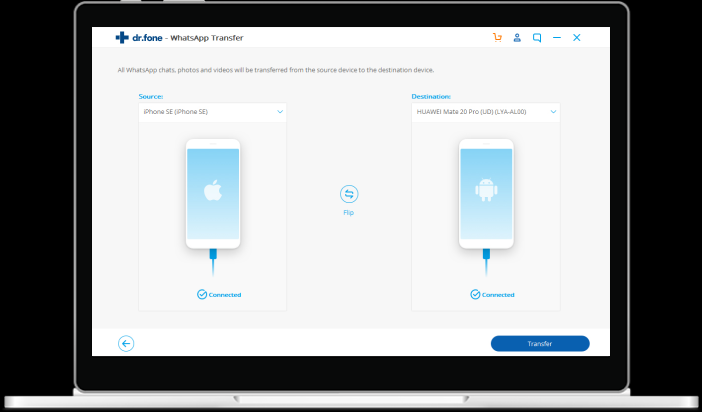
Step 4: The WhatsApp transfer process is completed.
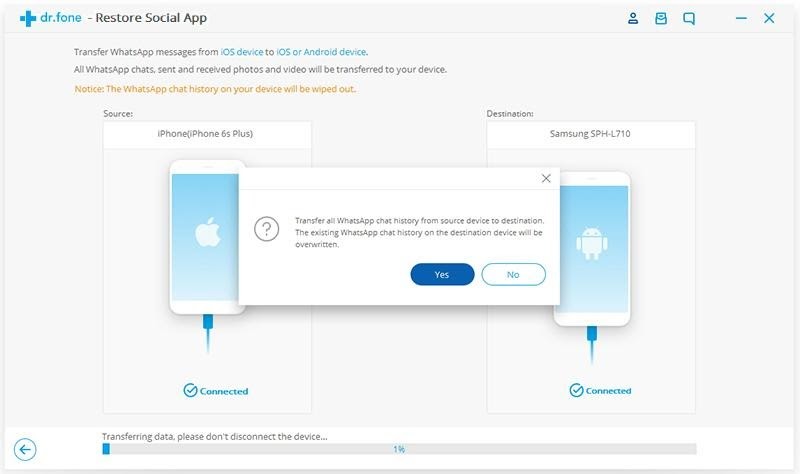
During the transfer process, you don't need to do anything. But, keep the both devices connected to your system until the transfer ends. When transfer completed, you can disconnect your device and can view the transferred data on new android device.
Now, go to your Android device and launch WhatsApp in your device and go to restore the backup.
Part 4: How to Transfer WhatsApp Business Chats from iOS to Android
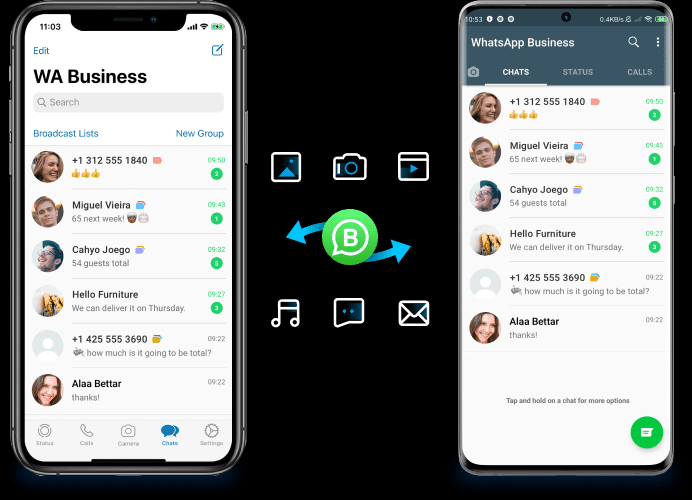
Do not worry about losing important business chat while shifting to Android from iOS. With the help of Dr. Fone WhatsApp Business transfer tool, you can easily restore your business massages in your new device.
You can easily backup your chats with attached media between iOS and Android without the risk of a data breach. It is the new update in Dr. Fone, which is very easy to install and use as well.
The process of transffering WhatsApp Business messages from iPhone to Android is much similar to transferring personal WhatsApp data.
To transfer WhatsApp Business data from iPhone to Android, you need to follow the following steps.
Step 1: Download and install Dr. Fone in your system. Now, simply launch the Dr.Fone toolkit and go to the "WhatsApp Transfer" section.
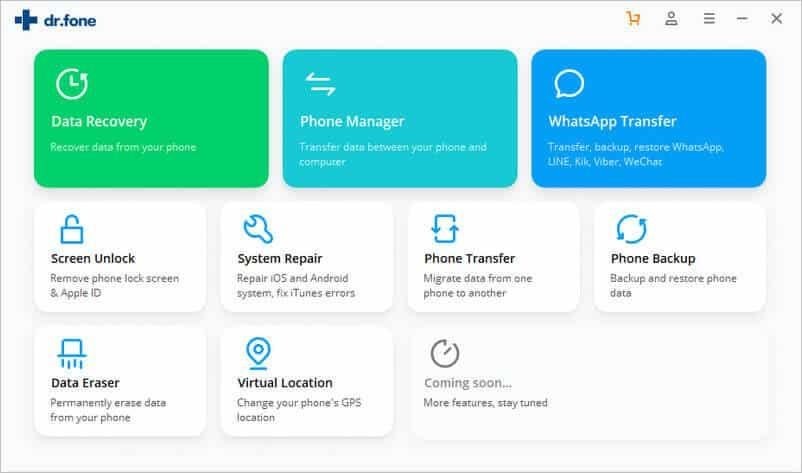
Step 2: From the left panel, go to WhatsApp Business column and click on "Transfer WhatsApp Business Messages."
Step 3: Now, connect iOS and Android devices to the system and click on the "Transfer" button.
Step 4: Agree to the warning messages you will see on your screen as it will remove the existing WhatsApp Business data on the target device.
Step 5: in the end, follow and complete the steps according to the prompt message.
Now, all your business data gets transferred to your new android device.
Note: Dr. Fone is also helpful in WhatsApp transfer from Android to Android, Android to iOS, and iOS to iOS.
Dr.Fone is also capable of back - up and restore data for many other chat apps such as LINE, Kik, Viber and Wechat.
Conclusion
Switching to Android from iOS will not be stressful anymore as you have the tools to transfer WhatsApp from iPhone to Android. Now with tools like Dr. Fone, you can easily move your WhatsApp data from iOS to Android without compromising the safety of the data.
* This is a contributed article and this content does not necessarily represent the views of techtimes.com