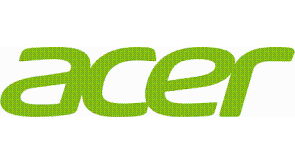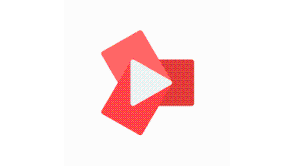In this day and age, we have become extremely dependent on electronic devices being at our immediate disposal. But when your Mac is running slower than usual, it can have a tremendous effect on your performance, and even the simplest tasks become frustrating to do. That is why we have decided to elaborate on the most common steps you should take when you feel your Mac is running slow.
Tip #1 - Install more RAM
RAM is one of the essential hardware parts that come installed on your Mac, and it is one of the parts that greatly affects its performance. These are some great reasons to be on good terms with it!
If you have too many programs running at the same time, your RAM will be eaten up and you might even notice that your internal fans are giving you the signal it's time to take a break. To find out how much RAM you have installed on your system, you will need to click on the Apple Menu and select About This Mac.
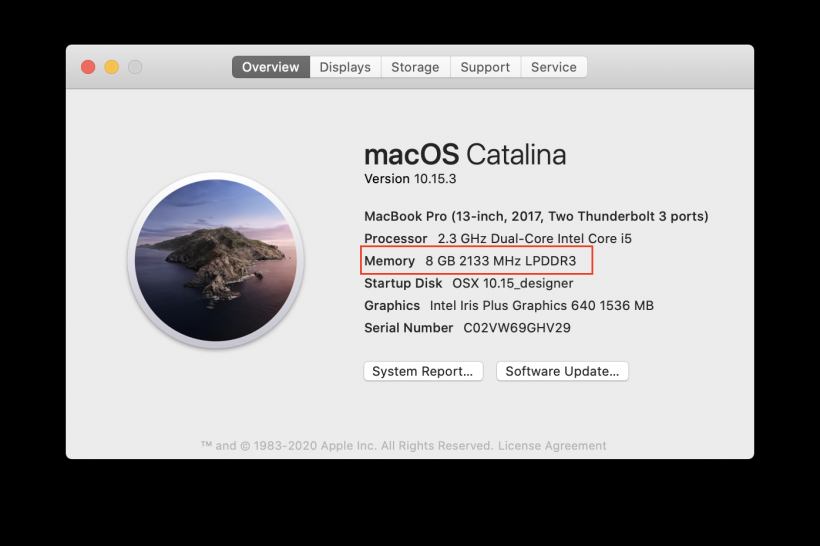
If you think that your RAM is not enough to carry out your daily tasks on a Mac, then you should upgrade your memory. Apple officially allows you to add up to 32 GB of RAM, depending on the year and iMac model.
But, before buying and installing RAM to your Mac, you should note that not all modern Mac models are RAM upgradable. This method of fixing a slow Mac applies only if are the owner of one of the Mac models listed below:
-
Mac Pro - you can add RAM to any model
-
Mac Mini - 2010-2012 models as well as the 2018 Mac mini
-
MacBook - 2008-2011 models
-
MacBook Pro 13″ - 2009-2012
-
MacBook Pro 15″ - 2008-2012
-
MacBook Pro 17″ - all models
-
The RAM can be also updated on all iMacs except for the following 21.5-inch models: Late 2012, Late 2013, Mid 2014, Late 2015, Retina 4K Late 2015, 2017, Retina 4K 2017, and Retina 4K 2019.
Tip #2 - Clear RAM on Mac
One of the ways to clear RAM and speed up Mac is to simply reboot your computer. By doing so, your Mac clears it all out by itself, ending all the processes in the background. This means that, when you switch it back on, you will be starting out afresh. This would be especially relevant for you if you haven't restarted your OS in a while.
Another huge benefit of rebooting your Mac regularly is that it prevents swap files from accumulating. During the time your Mac is running, macOS creates swap files where it stores the memory of unused programs to be utilized as the virtual memory extension. Having swap files allows your operating system to pretend that you have more RAM than it actually does.
The more you use your Mac without rebooting, the more swap files you get. These swap files not only take up disk space but also slow down your Mac quite a lot since the system is constantly working with them. For example, swap files on a MacBook that is used every day for two weeks without rebooting can occupy up to 15GB.
You can check how many swap files your operating system currently stores. For this:
-
Open Finder.
-
Select Go in the Mac menu bar.
-
Choose Go to Folder.
-
Put this path /private/var/vm/ there and press Enter.
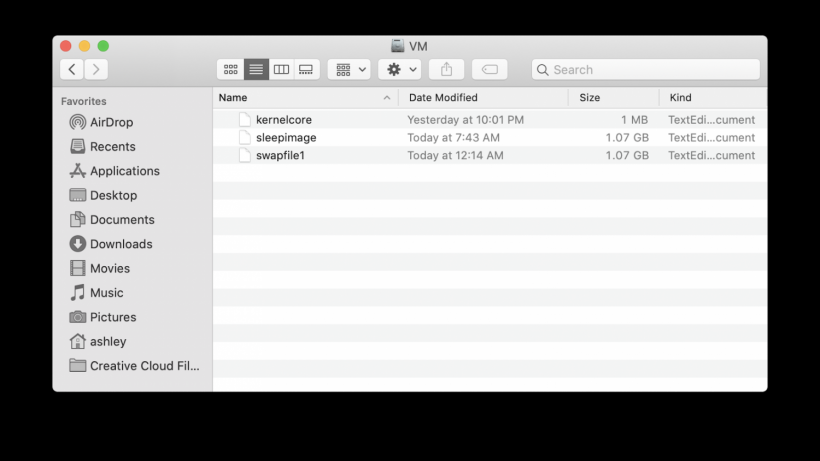
|
Pro tip: Don't delete your swap files manually. This can damage your system, as it is possible that your Mac may be using one of them at the time of removal. To free up space used by Mac's swap files, simply restart your Mac. Once the system is restarted, the swap files will significantly reduce in size. |
Although this particular fix may seem quite easy at first, it may not be the most practical long-term solution. The great way to give your Mac a boost is to end all unneeded processes running in the background using the Activity Monitor application provided by default. By opening the Activity Monitor, it will show you all the processes that are running on your machine in real-time.
So here is how to clear RAM:
-
Click on Finder.
-
Select Applications.
-
Head over to Utilities.
-
Open up Activity Monitor.
-
End the processes that you don't need running in the background.
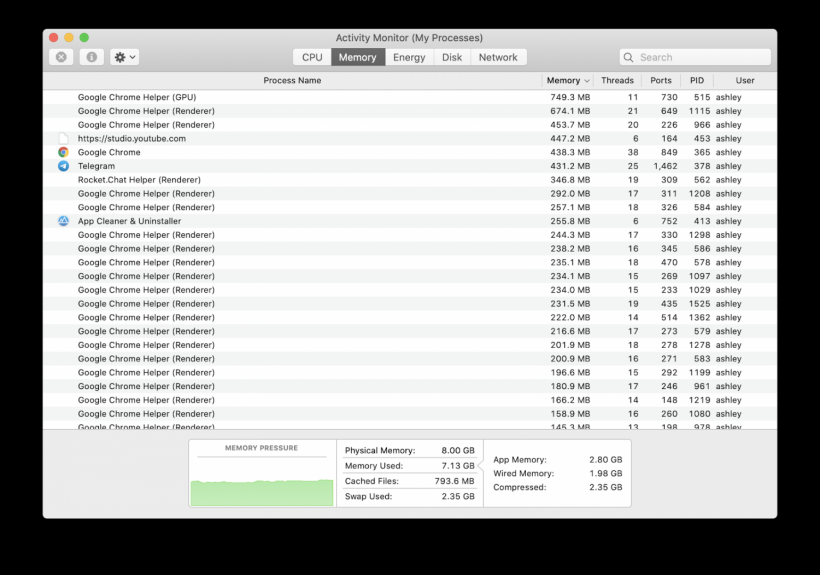
Tip #3 - Free up space on Mac
Your Mac is one smart machine that is capable of organizing your files better than any office assistant. However, it is quite limited to the number of files it can store and keep for you. A full startup disk could be one of the main reasons why your Mac is running slowly. To see how much space you have left, simply select Apple Menu → About This Mac → Storage.
Keep in mind that if you have less than 10 GB left you're really putting a lot of weight on your Mac. A general rule is to have at least 20 GB of free space left, depending on the amount of RAM you have installed on your machine. If your startup disk is almost full, we recommend you read this article which includes 15 tips on how to quickly clean out the startup disk on a Mac.
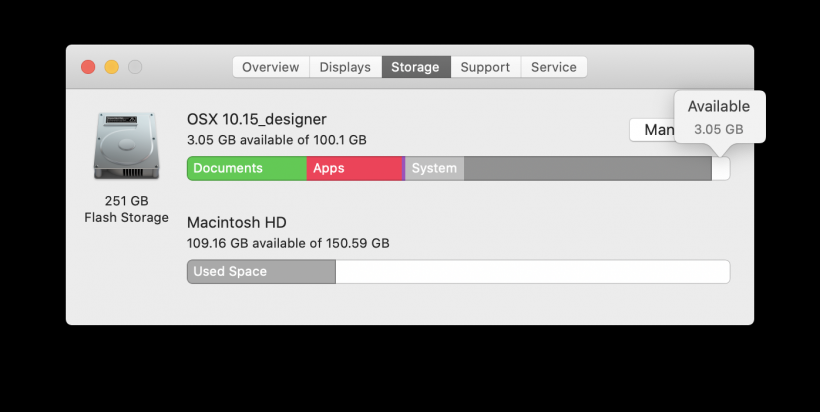
Managing files manually is not a simple and quick process. By utilizing a Mac disk space analyzer called Disk Expert, you will be able to identify the files that take up the most space on your disk and easily free up space on a Mac.
Simply select the hard drive that you wish to scan for files and click on the Play button.
Once it has been scanned, you will see the largest files. Simply drag and drop the files and folders directly from the diagram to the 'Drop' section. Afterwards, you will be able to remove them.
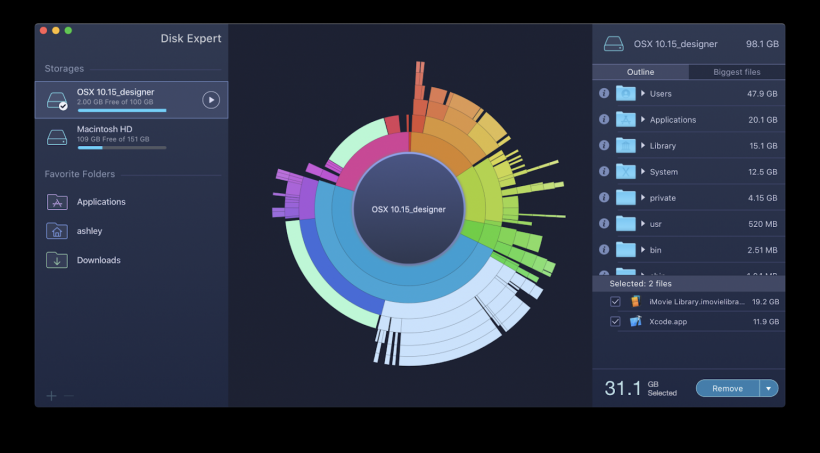
Conclusion
As you can most likely see by now, there is no way of telling exactly what is slowing down your Mac without properly looking into the situation. These are the main solutions that have helped our users to speed up their Macs significantly and make their daily use a lot more convenient compared to what it used to be.
* This is a contributed article and this content does not necessarily represent the views of techtimes.com