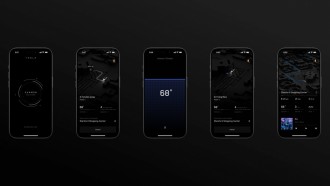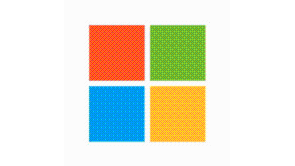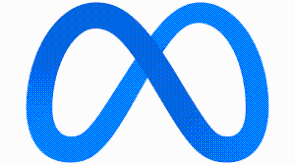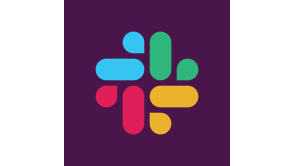Twitch streaming has become a phenomenon these days. Gamers don't just want to play anymore. They want to make a career out of their hobby by playing in front of a live--if things go well, the audience will donate some cash.

Twitch logos are seen displayed on a phone and a laptop screens in this illustration photo taken in Krakow, Poland on April 30, 2021.
But who says only those with very powerful PCs can stream? If you have a relatively modern console (even a last-generation model), you can still stream on Twitch, provided you have the know-how. And you will get that know-how straight from this guide, which covers PlayStation, Xbox, and the Nintendo Switch.
Twitch Streaming on Xbox & PlayStation
Creating an account on Twitch is very easy and free. All you need to do is to go to Twitch.com, plug in your desired credentials, and that's it. That's your first step.
Next up, you'll need to download and install the Twitch app onto your console. For now, this only works for any modern PlayStation or Xbox console (PS4, PS5, Xbox One, and Xbox Series X/S). We'll start with how to set things up on your Xbox.

Living room with Microsoft Xbox Series X (L) and Sony PlayStation 5 home video game consoles alongside a television and soundbar, taken on November 3, 2020.
According to DotESports, getting started on Xbox requires you to open the Twitch app on your console, then link your Xbox account to the streaming platform. All you need to do is follow the onscreen instructions until you reach the six-digit code entry, which Twitch automatically sends to your registered email. After entering the code, this is how you set things up for the broadcast proper:
- Select the "Broadcast" option to start streaming your gameplay
- Enter a title for the stream, then click the button "Start Broadcast"
- (OPTIONAL) If you have a Kinect and you want to use it, you need to enable the device first so your video and headset will work and allow your viewers to see you and hear you.
And that's it for Xbox! Simple, right? Now, we move on to the PlayStation 4 and PlayStation 5. Most of the things you need to do are the same, like linking your PlayStation account to Twitch.
- Start the game you want to play
- Press the "Share" button on your PS4 or PS5 controller
- Pick the "Broadcast Gameplay" option
- Pick the "Twitch" option
- Login to your Twitch account if you still haven't
- Include a title for your broadcast and set up other options
- Stream away!
If, for some reason, the setup steps still confuse you and you encounter several issues, there's an official guide on the Twitch website that will also take you through some troubleshooting methods.
Read also: How to Make Money Streaming on Twitch 2021
How To Stream on Twitch Using a Nintendo Switch
Unlike a PlayStation or Xbox console, the Nintendo Switch doesn't have the Twitch app (not on the Switch Lite, base Switch, or even the Switch OLED). But you can still stream your gameplay on the handheld with a clever workaround, according to BusinessInsider.

SOUTH PASADENA, CA - APRIL 23: 11-year-old Ansel, the photographer’s son, plays Fortnite featuring Travis Scott Presents: Astronomical on April 23, 2020 in South Pasadena, California. Travis Scott + Cactus Jack have partnered with Fortnite to produce Astronomical, a one of a kind in-game experiential performance and the world premiere of a new song.
First and foremost, you can only stream on a base Switch or a Switch OLED, because you'll need the console's dock. Sorry, Switch Lite owners. Log in to your Twitch account if you haven't yet, to make things a little bit easier.
Also, you'll need these accessories, software, and extra tech:
-
A dedicated capture card
-
A decent, relatively modern PC (with at least an Intel Core i5-4670 processor and 8GB of RAM minimum).
-
(OPTIONAL) You'll need a webcam and mic if you want to be seen or heard during gameplay
-
OBS or Open Broadcaster Software, which you can download from OBSProject.com.
Now that's out of the way, here's what you need to do.
-
Put the Switch in its dock, but take the HDMI cable out of the TV and plug that into the capture card.
-
Connect the capture card to the PC or Mac using a USB cable.
-
Get another HDMI cable, plug that to the capture card's HDMI output (this is very important), and connect the cable to the TV.
-
Launch OBS on your computer and link it to your Twitch account. You can do this by going to Settings>Streaming>Service>Twitch. You'll then get a unique number from OBS to use for the linking process.
-
Right-click anywhere on OBS and choose Add>Video Capture Device>your capture card's name or model.
-
You'll see a box which shows live gameplay on your Nintendo Switch, but this doesn't mean you're already streaming. This box can be resized and moved however you want it, so go ahead and play around with the settings!
-
After you've finished setting everything up, you can now click the "Start Streaming" button in the lower right area, which will begin your broadcast in a bit.
If you want a video guide, here is something similar:
Related: Twitch Streamers Aren't Impressed By Amazon's MMO
This article is owned by Tech Times
Written by RJ Pierce