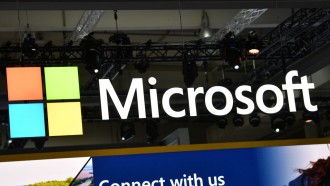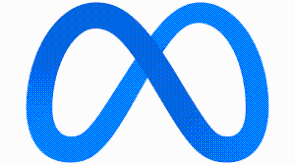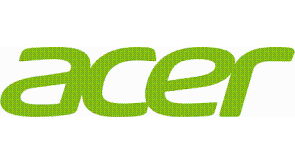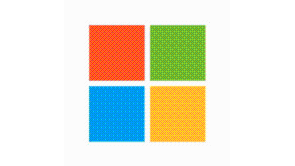Taking screenshots on a Mac device may come in different techniques. The most common is through the keyboard shortcuts that people often use.
For MacBook users, it would be possible through the touch bar. As we advance, we would know the various ways to take a screenshot on Mac.
To get it right away, here are how you should do to capture your screen with ease. Let's get into them.
How to Screenshot on Mac in Easy Ways

Here's how you can capture screenshots on your Mac.
According to a report by CNET, there are four ways to capture a screenshot using your MacBook or any other Mac device.
Shift-Command 4
This technique will allow your mouse cursor to become a crosshair similar to what you can see from a gun. Upon using this method, you can begin dragging a particular screen part that you want to capture.
To take a screenshot, all you need to do is to release the trackpad. After pulling the trick, you can choose some options that you might encounter with it.
You can tap and release the spacebar, then move to your screen. This technique is noticeable through a white border that would crop the background and leave the screenshot image.
Another one is to press, but the difference is you will hold the spacebar. In this way, you can have the ideal area shape that you want to trim on the screen.
To reposition the image, hold the spacebar before releasing the mouse to begin taking screenshots on Mac.
The last alternative that you can try under Shift-Command 4 is holding down the shift key. When each side of the selected area is already locked, you can now hover your mouse to spot the bottom portion.
This requires no mouse release since what you will maneuver is the Shift Key for image repositioning. You can shift the right and the bottom edge using this technique.
Command Shift-3
This shortcut does not require slightly complicated actions that we do in the Shift-Command 4. Simply, this technique lets you snap the entirety of your Mac screen.
Shift Command-5
Capturing screenshots on Mac also has an old option that was once available in macOS Mojave. You can do options whether you want to capture some parts of the screen or its whole portion.
It's important to know the video-recording buttons since the left X button will let you shut down the screenshot window. Alternatively, you can also try to click the Escape Key.
The right part is where you can save the screenshots via the Options button. Regardless if you are using Mail, Preview, Documents, and more apps, you can do this method, but there's a delay before it happens.
There is also an option that lets you use the Show Floating Thumbnail option. It only captures the lower-right part of the screen.
Read Also: Windows 11 Insider Preview Build 22000.100 Now Available: How to Get this Beta
Command Shift-6
If you are a MacBook Pro user, you should try capturing a screenshot of your Mac using the Command Shift-6. You can now see a snippet of your Touch Bar and what's shown on it.
Floating Thumbnail Clicking
On top of these techniques, you can go for the Floating Thumbnail to save your screenshot. To do that, here are the steps that you should follow:
- Save first the screenshot.
- Access it via Photos, Preview, Messages, or Mail.
- Go to Finder and show it.
- Delete it.
- Head to the Markup preview window.
- Close and save it.
How to Geek also published an article on how to screenshot on Mac without using a keyboard.
In early July, we also shared multiple ways to screenshot on Windows. Weeks later, the leak about the built-in screenshot button in Google Chrome was shared.
Related Article: Microsoft Teams Launches Support For macOS App's Native Notifications--How to Get Started
This article is owned by Tech Times
Written by Joseph Henry