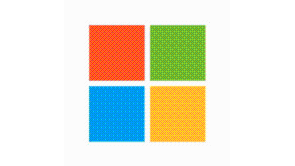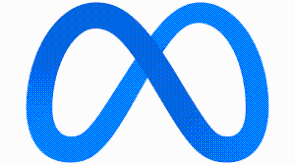Windows 11's taskbar can be changed depending on your preference. You can make certain adjustments to ensure a better browsing experience.
Windows 11 Task Bar Customization
If you wish to pin an app to your taskbar, there are different ways that you can do it. If the app is running, the app's icon will appear in the taskbar below with a line that indicates it is active, according to The Verge.
You can keep your icons in the taskbar even after you have closed it. You need to right-click on the icon and choose the pink to taskbar option.
If the app is not running, but the icon is on the desktop, you can pin it to your taskbar. You need to right-click on the desktop icon and select "Show more options."
Also Read: Windows 11 Insider Preview Build 22000.100 Now Available: How to Get this Beta
A menu will pop up, and after you've scrolled down, you will see the "pin to taskbar." You can also click on the desktop's Start icon.
Choose the "all apps" button, and then right-click on the app. If you do not see the "pin to taskbar" option in the menu, then choose "more," and you will see the option, according to PCMag.
Removing an App from the Taskbar
You can also remove apps from your taskbar. Right-click on the icon and choose "unpin from taskbar." You will see a couple of icons and select the ones that you want it gone.
There are icons that you can't remove, just like the Start icon. There are four other icons that you can't remove, but you can hide them.
Moving Your Icons
For those using Windows 10 and are used to clicking on the Start menu from the lower left side of the screen, you can make adjustments, according to Tom's Hardware.
You can move the center app icons, so they are located on your left instead. Just right-click on the taskbar and the settings.
Choose the "taskbar behaviors." Look for "taskbar alignment," choose the button on the right and switch it to "Left."
If you close the settings window, and you will see the app icons in the taskbar have moved to the left and the Start menu icon is now in the corner.
The "taskbar behaviors" allow you to do more than move the icons to the left. It also lets you automatically hide the taskbar, shows a badge on taskbar apps to let you know if you have any unread messages.
It also allows you to handle how the taskbar works on different displays, and it should show a clean desktop by clicking on the right corner of your taskbar.
Taskbar Corner Icons
The taskbar corner icons and the overflow window are not new, but most users do not know what they are called. The taskbar corner icons are the icons that you can see in the right corner of your taskbar.
These are the ones that show you the time and date, your battery percentage, your volume level, and the status of your Wi-Fi.
Meanwhile, the overflow is the small menu you see when you choose the arrow to the left of the icons.
You can test out Windows 11 before installing it on your desktop computer.
Windows 11 also lets you remove certain features for better navigation.
Related Article: Windows 11-Compatible Boards Listed by ASUS for Both AMD and Intel
This article is owned by Tech Times
Written by Sophie Webster