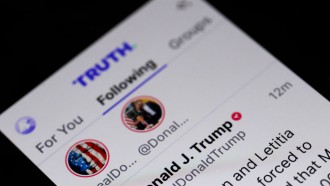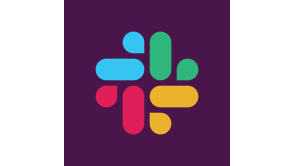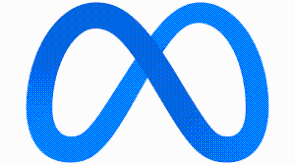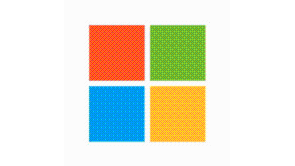For those that might want to remove Google Drive from their Chromebook, there's actually a way to do this. Google Drive, which is owned by Google that manufactures these Chromebooks, does come in handy for some but could also be a nuisance for others.
Google Drive on Chromebook
According to the story and steps by Android Headlines, the inclusion of Google Drive as a sort of an integral part of the Files application on Chromebook is also a big part of what makes the platform very versatile. This, however, does not necessarily mean that everyone that buys a Chrome OS laptop would really want to use Google Drive. Google celebrated Chromebook's 10th anniversary by adding new features that were highly anticipated by users.
How Do I Remove Google Drive from My Chromebook
STEP 1: Open the Settings app and users can either pick to click on the concentric circle icon located on the Chrome OS shelf to open the launcher to the app or choose to click on the dock and select the simple gear-shaped Settings icon.
STEP 2: When in the Settings app window, check the left-hand sidebar and click on "Advanced" options.
STEP 3: Click or tap on "Files."
STEP 4: Located near the top, click on the toggle switch of the "Disconnect Google Drive account" option and turn it blue.
STEP 5: Open the Files app and check to see if Google Drive directories are no longer there. The change will be instant, and users won't have to follow any more steps.
How Do I Reconnect Google Drive to My Chromebook
For those who want to do this in reverse, it's very simple to bring back the Google Drive to one's Chromebook even after it has been disconnected. As of the moment, although users can remove Google Drive from visibility, it remains unclear as to whether things will change in the background. For Android users, Google is adding a fresh new look to its Google Play app.
There is, of course, the chance that the removal of the Google Drive from Chromebook was done by accident and users would need to bring back the app to their device. Quite fortunately, there is an easy way to bring back Google Drive to Chromebook even with users not knowing how it was disconnected in the first place.
STEP 1: Follow the same STEP 1 to open the device's Settings.
STEP 2: Check out the left-hand sidebar and look for the Advanced section. Go to the Files segment of the settings app.
STEP 3: When in Files, click on the toggle switch located next to the "Disconnect Google Drive account" option. After clicking on it, the toggle should turn gray.
STEP 4: Open the Files app on the user's Chromebook. Google Drive will then appear once again located in its own directory at the bottom around the left-hand sidebar within Files.
Read Also: IGTV and Feed Videos Gets Merged Into One | Introducing the New Instagram Video Tab Feature
One of the major advantages of using Google Drive on Chromebook is that users will be able to use the app offline. Learn more on Google Support.
Related Article: Firefox 93 New Feature Protects Browser from Crashing Through Tab Unloading
This article is owned by Tech Times
Written by Urian B.