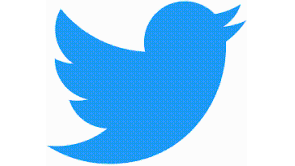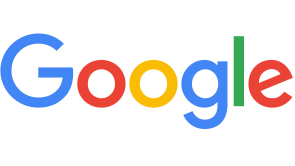Windows 11's God Mode helps its users to navigate the redesigned Settings app of Microsoft's latest major update for its operating system.

BRAZIL - 2021/07/04: In this photo illustration the Windows 11 logo seen displayed on a smartphone. It is a major version of the Windows NT operating system.
As per Bleeping Computer, the modernized version of the Settings app on Windows 11 has improved most of its design aspects, such as the newly introduced sidebar that showcases multiple categories like power usage and disk management.
Although the design change aimed at improving the overall user experience of the Settings app, some of the features of the Control Panel are still hidden beneath the system.
Thus, some users will still find it tedious to use some of the advanced settings and features on Windows 11.
But don't fret as this guide is here to help you access all of the settings and features on Windows 11 without any sweat.
Windows 11 God Mode: What It Does
To do so, Windows users will only need to enable the "God Mode," which was also available in the previous iteration of the operating system.
According to TomsHardware's report, the "God Mode '' of Windows 11 is definitely far from its counterpart in video games, wherein players are given god-like abilities, including being invincible from any weapons or attacks.
Nevertheless, the Windows 11 God Mode still gives its users helpful abilities like accessing connectivity settings like Bluetooth without the need to click multiple settings options.
That said, the God Mode in both Windows 11 and video games does something similar-making life much easier.
How to Enable Windows 11 God Mode
Here's how to activate God Mode on Windows 11, step by step.
- Go to the Desktop of Windows 11
- Right-click and select New
- Then, click Folder.
- Now that you have a new folder on your Desktop, rename it to GodMode.{ED7BA470-8E54-465E-825C-99712043E01C}
- After which, the name of the folder will automatically disappear. So, there's no need to re-enter it.
- Open the new folder, which should show over 200 settings menus under multiple categories.
Now, Windows 11 users can navigate all of the settings in the system without entering multiple settings menus.
Not to mention that God Mode shows the settings options in the classic File Explorer-based page. Thus, the search function could also help users find that missing advanced setting hidden beneath Windows 11.
Other Settings Page Shortcuts
Bleeping Computer also noted in the same article that there is another way to trim down the settings menus into different categories.
All the user will have to do is to follow the same process, but the name of the folder should be one of these: {F02C1A0D-BE21-4350-88B0-7367FC96EF3C} for Bluetooth, {6C8EEC18-8D75-41B2-A177-8831D59D2D50} for Mouse Properties, {F02C1A0D-BE21-4350-88B0-7367FC96EF3C} for Network,
{C58C4893-3BE0-4B45-ABB5-A63E4B8C8651} for Troubleshooting, {D20EA4E1-3957-11d2-A40B-0C5020524153} for Administrative Tools, and {ED834ED6-4B5A-4bfe-8F11-A626DCB6A921} for Personalization.
Related Article: Windows 11's 'Seamless Updates:'Microsoft Explains How Works-Now 40% Smaller than Windows 10
This article is owned by Tech Times
Written by Teejay Boris