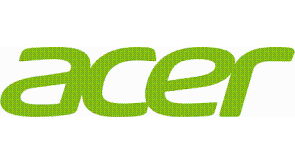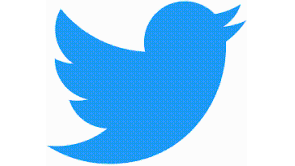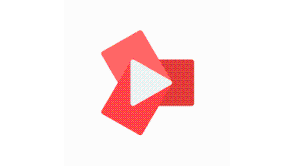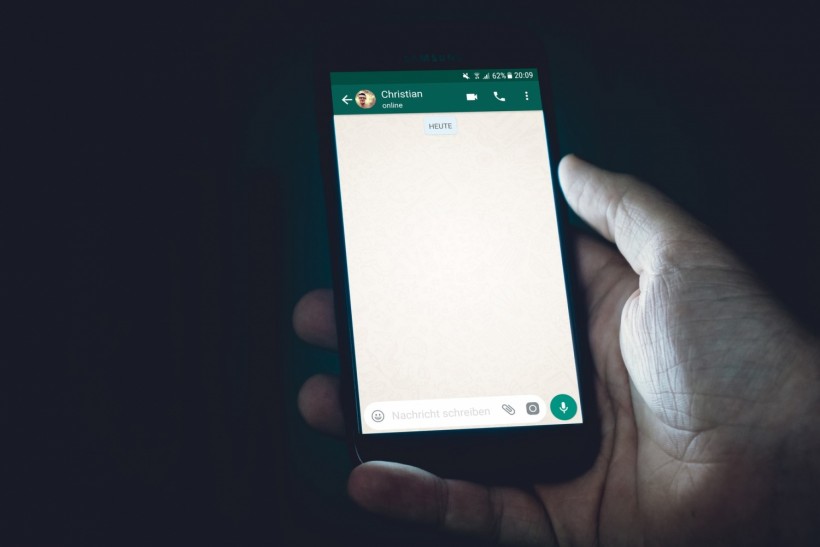
Since WhatsApp is one of the most popular messaging apps on the market, to transfer WhatsApp from Android to iPhone is the cherry on top for people who continuously follow trends and change phones. After all, who would want to leave behind photos and videos included in messages?
However, the process is not always the easiest. This is where UltFone enters the picture.
UltFone is a leading software developer of mobile utility technologies and applications, which offers fully integrated solutions for recovering data from iOS, Android, and other mobile devices, transferring data, and repairing iOS systems.
Read on to know how to transfer WhatsApp from Android to iPhone with the help of UltFone Transfer, plus some of the best alternative ways as well.
UltFone Transfer: How To Transfer WhatsApp From Android to iPhone?
If you would like to transfer WhatsApp messages from Android to iPhone, you can do so with UltFone WhatsApp Transfer since it doesn't require a backup, and there won't be any unexpected issues like transfer failure or data loss.
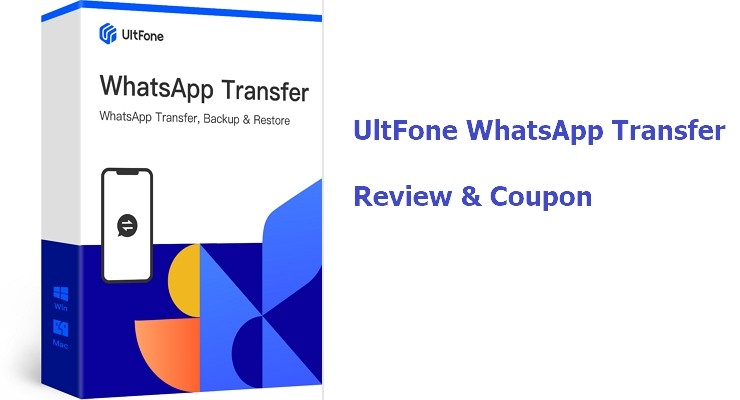
In addition to messages, WhatsApp contacts, call history, and all other multimedia files that are part of a conversation can also be transferred to your iPhone device. Here's how:
#1 On a PC or Mac, download and install UltFone Android to iPhone WhatsApp Transfer
#2 Launch the application and connect both your Android and iPhone devices to your PC or Mac through USB cables.
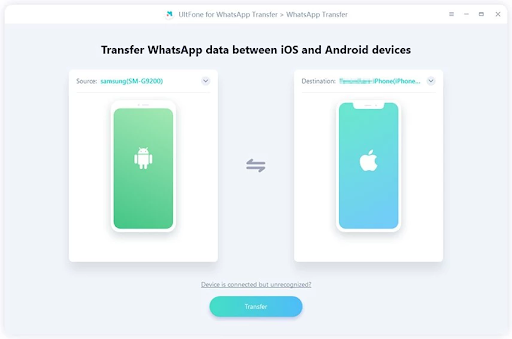
#3 Select files you want to transfer.
#4 Allow overwriting all existing WhatsApp data in your iPhone with the new data that UltFone Transfer transfers from your Android device.
#5 It is strongly recommended that you complete a new Android phone backup before transferring. Once you have completed the backup, click 'Continue.'
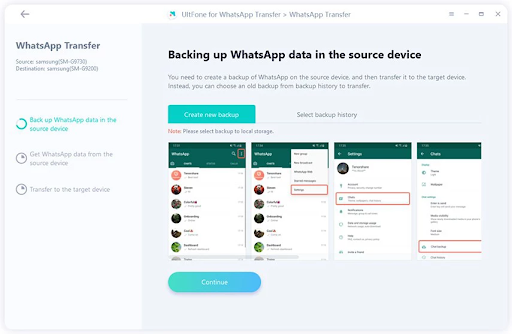
#6 Wait for UltFone Transfer to obtain your WhatsApp data from your Android device.
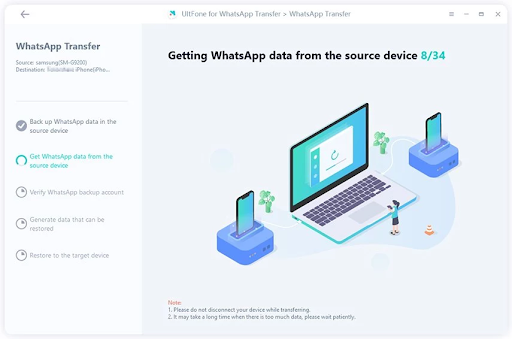
#7 Verify your WhatsApp backup account by following the on-screen instructions.
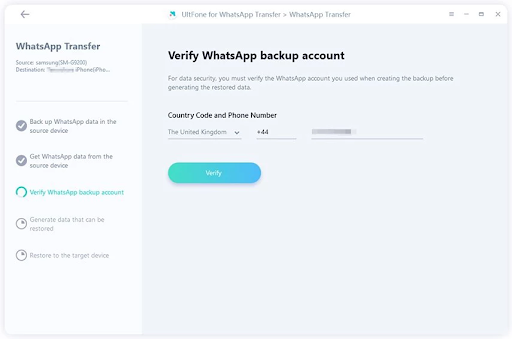
#8 Then, wait for UltFone Transfer to generate WhatsApp data that can be restored.
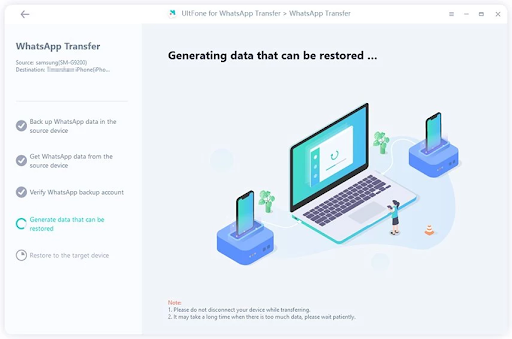
#9 Finally, you have successfully transferred your WhatsApp messages to your iPhone.
With UltFone, you can transfer the content of your WhatsApp from Android to iPhone in a few easy steps with no hassle.
UltFone's Features
-
Works on different devices
-
Free data backup and restore
-
Supports different phone models
-
Transfers data from one device to another
-
Data privacy and security
Pros
-
It offers free backup of WhatsApp on both Android and iPhone devices.
-
It can transfer WhatsApp and WhatsApp Business from Android to iPhone in a few clicks.
-
It transfers WhatsApp from Android to iOS and vice-versa, or Android to Android and iOS to iOS.
-
UltFone Transfer works on Windows and Mac.
-
It supports any model of Android and iPhone and is compatible with iOS/iPadOS 15 Beta and Android OS 10.
Cons
-
There is no web application, so you have to install UltFone on your PC or Mac.
More Ways To Transfer WhatsApp From Android to iPhone
Now, if you're already familiar with how to transfer WhatsApp from Android to iPhone using the first method, but you're still scouting for more ways, you can take a look at more ways to do so.
Here is how to transfer WhatsApp to a new phone via Google Drive, number change, and even without a PC.
How To Transfer WhatsApp Messages From Android to iPhone Using Google Drive:
The simplest method of backing up WhatsApp data is via Google drive on an Android mobile phone. But before moving on to the following steps, ensure you have already backed up your data on Google drive.
-
Sync Google Drive data with your Android device
-
Open WhatsApp and enter login credentials.
-
Choose to restore data from google drive to your Android device.
-
The system will then ask you whether you intend to load any backup from your system and proceed with it.
-
Upon confirmation, you will be asked to verify your ID, and the process of restoring your Google Drive data will begin. Give it some time before you can proceed.
-
Open the WhatsApp application once it is complete, and you will find that all of your messages have been restored.
You can also use this method to transfer WhatsApp backup data from Google Drive to iPhone.
How To Transfer Whatsapp From Android to iPhone Without PC
Moving forward, if you do not have a PC with you to transfer Whatsapp from Android to iPhone, another feasible way is through emails. Plus, the process is easier to operate as well. Here's how:
-
Open your WhatsApp application and go to settings.
-
Click the Chat Settings, head over to Chat History, choose 'Email chat.'
-
You can choose to email the chat history files with or without media from an Android phone.
How To Transfer Whatsapp From Android to iPhone by Changing Number
One of the common methods to transfer WhatsApp from Android to iPhone is through the change account feature, a quick and easy method that does not require you to undergo complicated options.
If you were to use this method, you would still need to use the same number before hopping onto the new one. Here's how to get started:
-
Install your new SIM card on your iPhone device and make sure that your other SIM card is active on your Android phone because you will receive a confirmation code.
-
Using the WhatsApp application on your iPhone and using your new number, go to the settings page.
-
Choose the option for changing numbers, and it will walk you through how to do it. Continue clicking 'next' to see and follow succeeding instructions.
-
Then, you will be prompted to encode both your old and new numbers in the respective fields.
-
WhatsApp will send you a code to verify your identity on your old number placed on your Android device.
-
After entering the code, WhatsApp will soon change your number.
Upon following the instructions, you will notice that all of your chats will be there, including the new chats on your new number on your iPhone device.
Does UltFone Transfer Actually Work?
Now that you already know ways on how to transfer WhatsApp from Android to iPhone, let's assess: Does UltFone Transfer actually work? If so, what makes it different from other methods?
For starters, UltFone Transfer does work. Beyond that, it is also one of the easiest methods to transfer WhatsApp from Android to iPhone. Compared to other ways, using UltFone Transfer will only take a minute or two.
Moreover, it's the easiest way to transfer data from any messaging app to any device of your choice. Then, at affordable pricing, you can transfer data from any device to another, anytime, and anywhere. The license will be sent to you immediately within minutes too.
You can also enjoy a 30-day money-back guarantee! Transfer, backup & restore WhatsApp data now with UltFone Transfer! Plus, a 30% discount using the code: UTF-OWN-30OFF