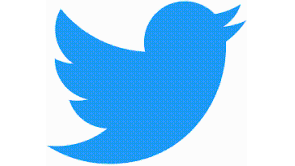Mozilla Firefox browser has a built-in cache where some information is stored. If you search for a website from your computer, your unused files and other debris can stack inside a cache.
This is why it's important to clear it up so you can free some space for your browser. It's also a good way to maintain the cleanliness of your computer when it comes to online threats.
To get started, here's how to clear the cache on Mozilla Firefox.
Why You Should Clear Cache on Your Browser
According to Chron, there are many reasons why you should start cleaning the cache on your browser.
First, clearing the cache can free up a sizable space for your browser, which in this case is Mozilla Firefox. In doing so, you can take advantage of your computer's performance speed by making a slight change.
You can also easily view the most recent pages on the internet if your cache has been refreshed. All information that you can browse online will come from up-to-date pages.
Another thing is that it could maintain security on your device. This would safeguard your privacy from potential hackers and spies. Additionally, it can also fix some errors that you experience in your browser.
Related Article: Mozilla's Firefox 100 Releases with Exciting Features! Is it Better Than Chrome Now?
How to Manually Clear Cache on Mozilla Firefox?
Per the support page of Mozilla Firefox, you can easily clear your browser's cache by following these steps.
- First, tap the button with three horizontal lines. Click Settings.
- From there, click Privacy & Security.
- Tap Clear Data from the Cookies and Site Data section.
- Uncheck the mark on Cookies and Site Data.
- Now that the Cached Web Content is checked tap Clear.
- Close the preferences page, and the changes will now be saved.
How to Automatically Clear the Cache on Mozilla Firefox?
Aside from the manual process, you can also automatically do the same thing in your browser.
- To do this, tap the same menu button that was previously mentioned.
- Head to Settings and go to Privacy & Security.
- Go to the History section.
- From the drop-down menu, you can see custom settings for history. Click it.
- Check the box for "Clear History When Firefox closes."
- Tap the Settings, and you can now access Settings for Clearing History.
- Check the mark beside the cache. Uncheck those items that you don't want to select.
- Tap OK if everything is already set and done.
Back in March, Tech Times reported that Mozilla Firefox had added two zero-day fixes. The patch applies to both the mobile and desktop clients of the browser.
Moreso, there's also an Extended Support Release that is intended for online privacy improvement. Mozilla also rolled out Focus to get rid of the existing exploits in the browser.
Installing these updates is important to keep your browser and PC safe and free from vulnerabilities.
Read Also: Firefox's Notification Will Now Ask Users If They Want to Make it as Default Browser on Windows 11
This article is owned by Tech Times
Written by Joseph Henry