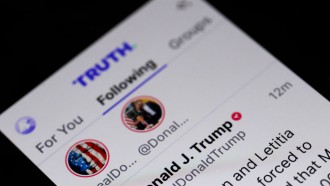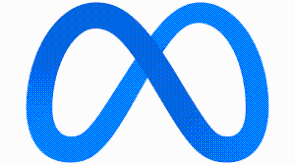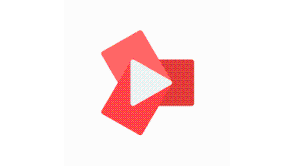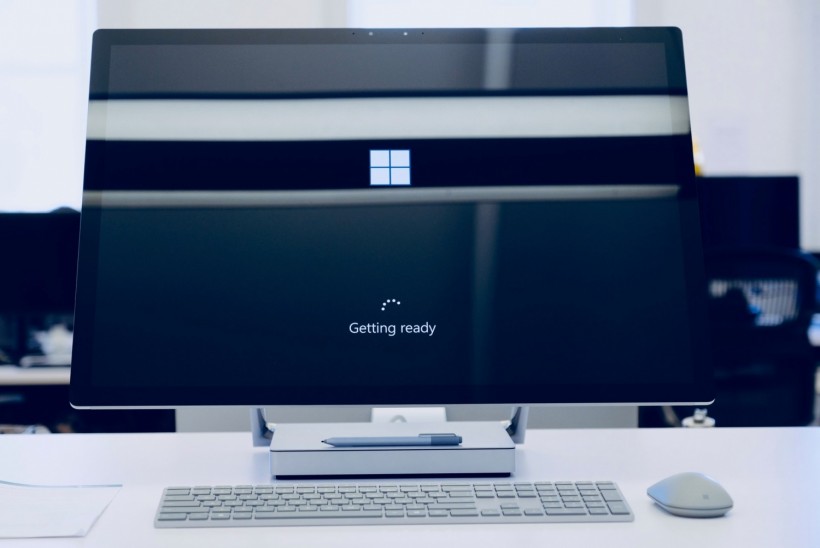
For the sake of computer security, Windows 10 systems would suggest setting up a password to log in. But forgetting a password is something you will often have to deal with. In such instances, your computer will lock you out. To handle this, you need to bypass Windows 10 login. After all, even if you have several accounts, using another account will not allow you to access the same files you had with the one you were locked out of.
Before seeking professional assistance, we have compiled a list of three reliable methods on how to bypass Windows 10 passwords.
#1 How to Bypass Windows 10 Passwords Using PassFab 4Winkey
Knowing how to bypass the admin password in Windows 10 does not have to be complicated nor bring out results you are unsure of. If you want to know how to bypass Windows 10 passwords without losing any data and with a 100% success rate, PassFab 4WinKey is your best bet.
It is the most popular Windows password recovery tool, and it can fix your Windows password problem in a matter of minutes while keeping your data completely secure. Aside from recovering a lost password, this multi-functional application has other noteworthy features to look forward to, including:
Features
-
Easy to use intuitive interface
-
100% success rate
-
Creates a bootable disk for free
-
Removes and resets the Windows local admin or guest password, as well as the domain password
-
Seamlessly resets Microsoft password to bypass Windows 10 login
-
Removes Windows account
-
Creates a new Windows account in minutes using a CD, DVD, or USB flash drive
To begin with the process of how to bypass Windows 10 passwords, download PassFab 4Winkey and install it first. Then, proceed by following these instructions:
-
Launch PassFab 4Winkey to bypass Windows 10 login.
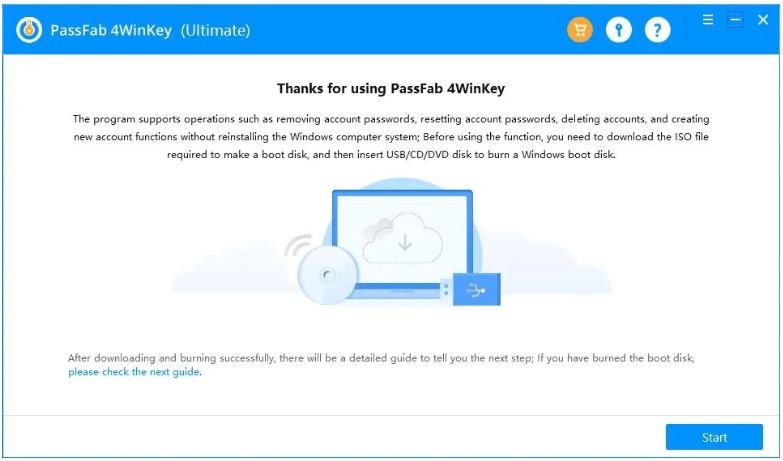 (Photo : PassFab 4Winkey)
(Photo : PassFab 4Winkey) -
Insert a CD/DVD/USB disk into an accessible computer.
-
Select the Boot Media comprising CD/DVD/USB on the main interface. Then click Next to start.
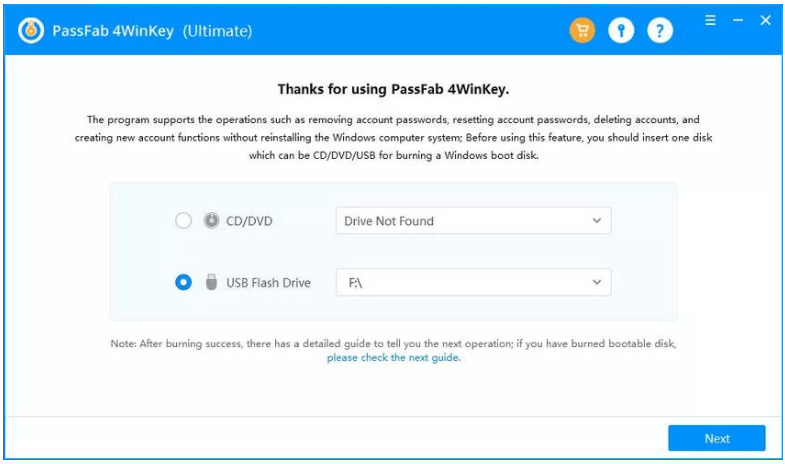 (Photo : PassFab 4Winkey)
(Photo : PassFab 4Winkey) -
It will take some time for the application to burn the disk. When the burning procedure is finished, eject the CD/DVD or USB drive and place it in your locked computer before restarting it.
- When you get to the Windows password recovery window, choose your operating system and click Next.
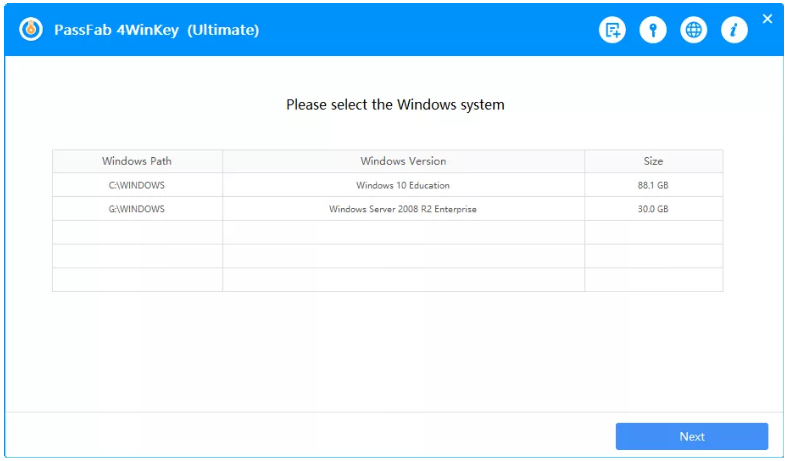 (Photo : PassFab 4Winkey)
(Photo : PassFab 4Winkey) - Now, choose Remove account password to move forward and bypass password of Windows 10. Then, simply press Next.
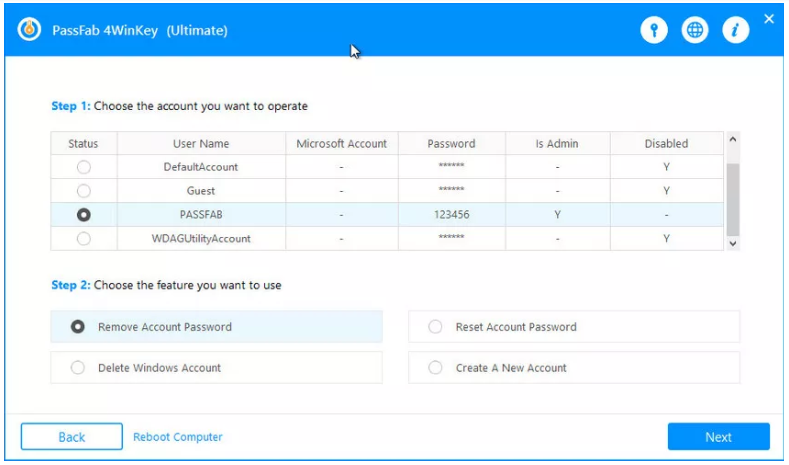 (Photo : PassFab 4Winkey)
(Photo : PassFab 4Winkey) - The application will just take a few minutes to totally bypass the windows 10 password. To see for yourself that the process has been successful, restart your computer, and Windows will no longer prompt you to put in the login password.
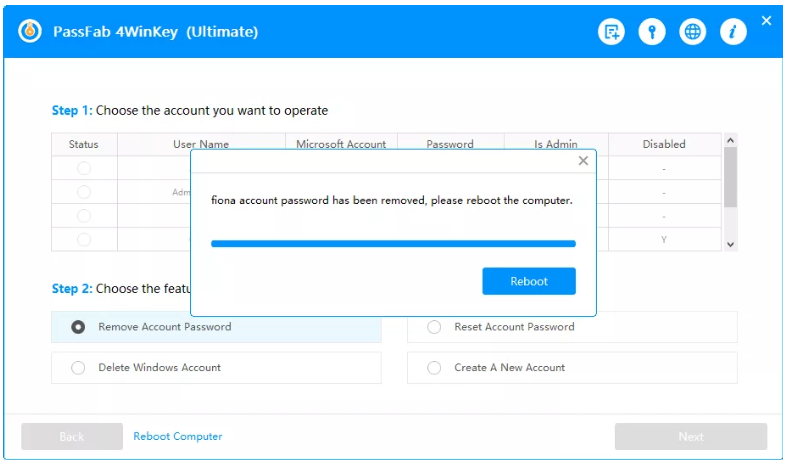 (Photo : PassFab 4Winkey)
(Photo : PassFab 4Winkey)
#2 How to Bypass Windows 10 Login Screen Without Password Using netplwiz
The command prompt is the second way you may try for a successful Windows 10 bypass of a login screen. In this instance, use the command netplwiz to open the user account settings window, which is not visible in the Control Panel.
Here's the first simple step on how to bypass login screen in Windows 10.
-
To launch the Run box, press Win + R at the same time and type netplwiz. To enter the User Accounts dialog, click OK.
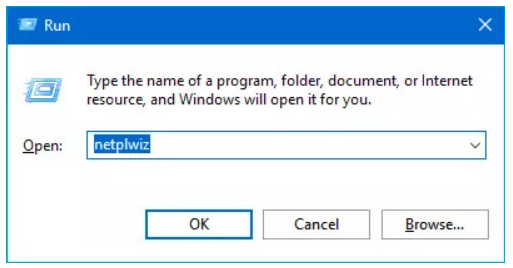 (Photo : PassFab)
(Photo : PassFab) -
Uncheck the box next to User must provide a user name and password to access the computer.
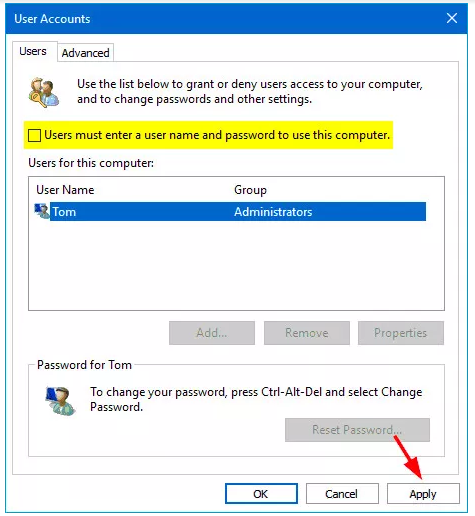 (Photo : PassFab)
(Photo : PassFab) -
The system will now display the Set New Password dialog box. Enter your existing password and press the OK button. Every time you log in, you'll be sent to the local administrator account, where you may log in without typing a password.But take note that this approach will not actually bypass your password. So, if you don't remember your password after completing the method, there are other options to successfully bypass Windows 10 login.
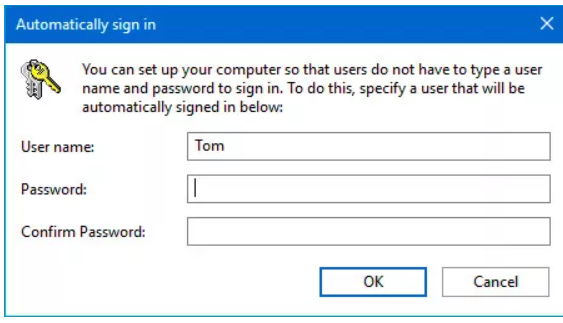 (Photo : PassFab)
(Photo : PassFab)
#3 How to Bypass Windows 10 Password Using Command Prompt
If you don't have a password reset disk and don't want to spend money on third-party software, this is the choice for you. This tutorial explains how to reset administrator passwords in Windows 11 without administrative privileges. The steps in this procedure are as follows:
-
Create a Windows installation or recovery disk.
-
Connect the disk to the locked PC and allow it to boot from it.
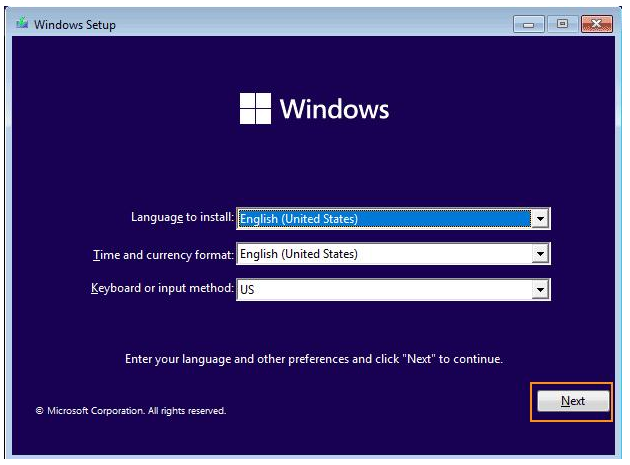 (Photo : PassFab)
(Photo : PassFab) -
After your computer has properly launched from the disk, press the Shift + F10 keys together to launch the Command Prompt.
-
Once in Command Prompt, type the following command, substituting the letter D with your operating system drive letter:
Enter these commands one at a time, hitting Enter after each one.
> D:
> cd Windows\System32
> ren sethc.exe sethc.exe.bak
> copy cmd.exe sethc.exe
-
Close the command prompt, cancel the installation, and restart your computer once the processing is complete.
-
Press the Shift key five times when you see the login screen. The Command Prompt window will open with Administrative privileges.
-
Change your admin account's password. Then, fill in the command net user [username] [new_password]
You now know how to bypass the administrator password in Windows 10 and log in using the Administrator account with the new password you established using the Command Prompt.
Final Thoughts
While there are several ways to circumvent the administrator account password, a premium option like PassFab 4WinKey is the most recommended, effective, and handy application for addressing almost all password-related concerns while safeguarding your security and privacy.
But you're not just bypassing the Windows password today.
For PassFab's 12th anniversary, you're in for a treat! Receive an exclusive offer of up to 40% on PassFab 4Winkey purchase. Get huge savings, and enter their giveaways for a chance to win their premium solutions!
Hurry! PassFab's 12th birthday blowout will be available for only 7 days. So, join others in solving software issues and get or win your prizes today!
* This is a contributed article and this content does not necessarily represent the views of techtimes.com