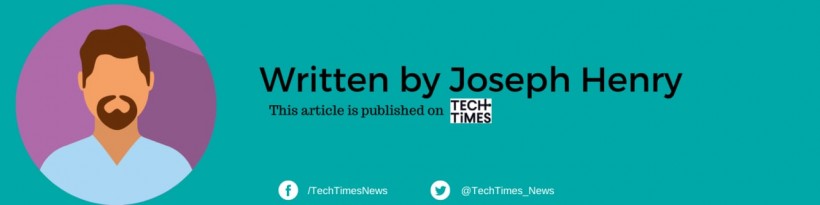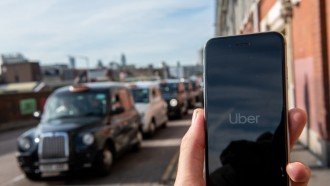If you've been wondering how to split your screen on a Mac, you're not alone. This feature is a game-changer for anyone who needs to multitask efficiently.
Splitting your screen allows you to run multiple apps or browse different tabs simultaneously, enhancing your productivity.
Why Use Split Screen on a Mac?

The split screen feature on a Mac lets you make the most of your computer's multitasking capabilities. Whether juggling various apps or browsing multiple tabs in Google Chrome, this feature allows you to transition between windows seamlessly. Though it might not be the most obvious feature, it's straightforward once you know how to use it.
Related Article: Apple Mac Now Leader of Global PC Growth, Returns to Former Numbers
Step-by-Step Guide to Using Split Screen on Mac
Before diving into the split screen mode, open the two applications or browser windows you want to use. Once you have them ready, follow these simple steps:
- Position Your First Window: Hover your mouse over the green circle in the upper left corner of the first window you want to place on the left side of the screen. Click on the option "Tile Window to Left of Screen." This action will position the window on the left.
- Select Your Second Window: After placing the first window, click on the second application or browser window you'd like to position on the right side of the screen.
- Enjoy Split Screen View: You should see both windows in split-screen mode on your Mac. This setup allows you to work efficiently with two apps or browser tabs.
Adjusting Split Screen View on Mac
Imagine you have two Macs for your job, each with a different purpose. You can use the first as your main screen and the second for note-taking.
You can click and drag the central divider using the cursor. The next step is to resize the configuration multiple times.
Another trick you can do is drag a window to the other side. This way, they will switch positions.
To exit the Mac Split View, you can tap the Esc key. The same applies when you move the cursor towards the top of the screen so you can click the green button.
Split Screen Gives You Extra Productivity
Using the split screen feature on your Mac can significantly boost your productivity by allowing you to handle multiple tasks at once. Whether working on a project, conducting research, or simply browsing the web, split screen mode provides a seamless and efficient way to manage your workflow.
With these tips, you can easily utilize the split screen feature on your Mac and enhance your multitasking capabilities. Elsewhere, here's how to fake a dropped call on an iPhone.
Read Also: How to Fake a Dropped Call on iPhone: A Handy Trick