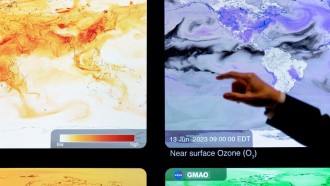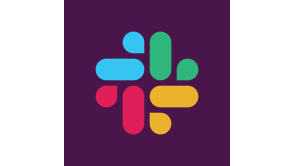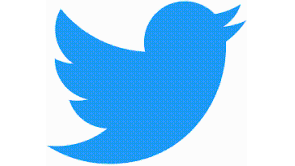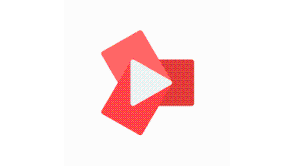In many cases when an Android smartphone is slower than it used to be or it lasts less on a single charge, the culprits are various apps running in the background.
It's quite common for device owners to be satisfied with their gadget when it's new, only to realize after a while that the phone's battery life is no longer quite as impressive as it used to be, or its performance is not blazing fast anymore. Devices may become less impressive with time, but apps also play a great role in this scenario.
The average smartphone user has a slew of apps installed, albeit they may not use all apps all the time. Nevertheless, a number of applications run in the background and take a toll on the handset's performance and battery.
If your Android smartphone has become more sluggish or runs out of battery sooner than it used to, you might want to take a look at your apps and how they are affecting the device. Shutting down, disabling or uninstalling Android apps that drain your system's resources in the background is fairly easy and straightforward, so here's what to do.
Identify Battery-Draining Apps
You may not always be aware of which apps affect battery life most, but it's easy to find out. Simply access the Settings menu on your Android device > Power > Battery usage. From there, you'll be able to get a more detailed view on app usage on battery and system usage on battery.
Chances are you have quite a few apps that were running in the background, and you may not even use some of them very often.
Identify RAM-Draining Apps Through Process Stats
If you want to go further than just battery life and find out why your phone may be running slower, for instance, you can check out which apps are hogging your system's resources. To do so, you will have to gain Developer Access on your device, but that sounds more complicated than it is.
You don't have to jump through any hoops to get that developer access, and you don't even have to be a developer. All you have to do is access Settings > About device and scroll down until you find the section that shows you the build number. This may differ slightly based on smartphone and the Android version. On my HTC running Lollipop 5.0.2 and Sense 6.0, the option is found under Settings > About > Software information > More (baseband, Kernel version, etc.)
Once you find the build number, tap it a few times until you see the message "You are now a developer!" or, if you already did it before, the message "No need, you are already a developer."
From here on, it means that you have developer access, and if you head over to your device's Settings menu, you will now see a special new section called Developer Options.
If you're not actually a developer, it's highly advisable to just take a peek at this section, but without changing anything in these settings.
Just tap Process Stats to get a more detailed view of which apps take a heavier toll on your handset's performance. Tapping on a specific app will offer more info about that particular app, including how much RAM it uses.
Seek And Destroy?
Once you've found the culprits, you may feel the urge to do some cleanup and shut them down, but take into account that not all of those apps are to mess with.
Plenty of background apps serve a good purpose, and you should not turn off apps such as Google Play Services, Google Play Store, Google Search, or anything with Google in its name, for that matter. Sure, they may eat up your battery life and RAM, but leave them be or else you might end up with a device that's not functioning quite properly.
Instead, focus on the non-essential apps that run in the background although you only use them once in a blue moon, such as a game you forgot you played for 2 minutes last month, a music player you used last week, and others. If you haven't used it in a while and you don't need it to run at all times, shut it down and conserve your device's performance.
Stop Background Apps
The fastest and easiest way to exit apps running in the background is to tap the Recent Apps button (provided that you're running Android Lollipop or newer), or the tiny square on the bottom right of the user interface. You'll see all open apps displayed in a card-like fashion and you can swipe them to shut them down (see first image in the collage below).
Otherwise, you can also access your device's Settings > Apps and Force Stop the app you want to kill (see second and third image in the collage above).
Upon choosing to Force Stop an app, you may get a warning that doing so could cause the app to "misbehave," but it's not as worrisome as it sounds. Even if you Force Stop an app, it doesn't mean it's dead for good, it's just off until the next time you launch it.
Uninstall Unnecessary Apps
The aforementioned steps are for apps you want and need, but don't use all the time and therefore they should not be running in the background non-stop. If you really don't use certain apps, however, the best thing to do is just uninstall them and be rid of them for good.
The trick here, however, is that many of those apps sucking background resources are among the pre-installed bloatware apps that most devices have. In this case, you can't uninstall those apps unless you've rooted your device. Nevertheless, you can at least disable them so they no longer affect your device's performance.