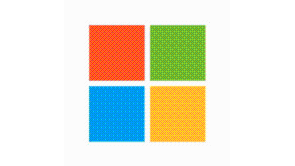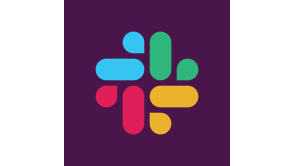Anyone that regularly uses such programmes as Photoshop on Mac have encountered errors relating to the scratch disk, at one point or another. The scratch disk in your Mac is essentially a hard drive space that Photoshop uses for extra storage, when your RAM has run out of memory for it. This additional storage will soon fill up too, typically with temporary files that are being automatically created as a way to back up different versions of your projects while you are working on them. Here are some simple ways to fix the "scratch disks are full" error on Mac.
Clear your disk space
The main reason your Photoshop is having to use scratch disks for additional memory, is because your internal disk has run out of space too. Therefore, the best thing to do is regularly clear it out of all unnecessary files. Ideally, you would follow the 15% rule - meaning that your storage always has around 15% of free space. We get that it's easy to forget about it and let your Mac get cluttered, though...
To clear your disk space, open up your Apple menu → About This Mac → click on the Storage tab. Here you can see how much space is already used up in your device. If you click "Manage" below, you will be presented with the Optimise Storage feature, where you may choose to clear up the clutter in different parts of your Mac.
If you are struggling to get rid of any files, consider using an external cloud storage for them instead, such as iCloud or Google Drive. While those have limited storage space too, at least your Mac will not be too cluttered to perform Photoshop projects.
Clear Photoshop cache
Photoshop has a built-in performance optimisation feature where it will automatically get rid of unnecessary cache files. However, if you find that your Photoshop is cluttered with cache and it hasn't been cleared out, you may want to do so manually. Here's how you can do that:
-
Launch Photoshop with an image open
-
Click Edit on the menu and select Purge - you will be presented with 4 types of cache (Clipboard, Histories, Undo and Video Cache)
-
Select the specific cache type you want to purge and it will be cleared out for you. Otherwise, select All to get rid of them altogether
-
Once the category has been greyed out, it means it's been deleted.
Keep in mind that these cache items are responsible for storing the previous versions of your projects or any records of your recently applied commands in Photoshop. For instance, if you delete the Video Cache, you will lose all previous changes you have made to your video project. Therefore, make sure that you are not deleting anything important that you are currently working on and may need to restore.
Delete temporary files
The temporary files are arguably what takes up most of your scratch disk space when using Photoshop. If your Photoshop is not automatically deleting them, you can do it manually too. To do this, go to your Finder → click Go → type /tmp → push Enter.
Here, you will see a list of files. You can search for Photoshop Temp files specifically, if you are worried about deleting files from a different software. Go through these and delete everything that seems unnecessary, which will clear out your scratch disk and fix those annoying Photoshop errors.
* This is a contributed article and this content does not necessarily represent the views of techtimes.com