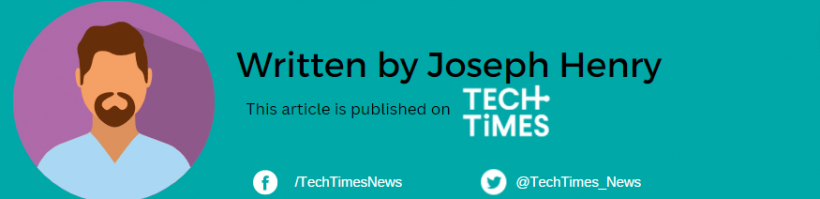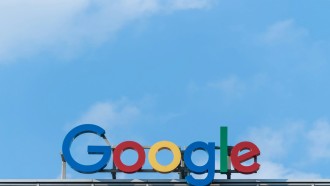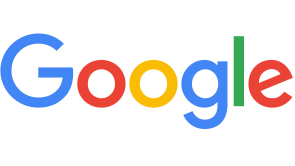![How to Stop Windows 11 Automatic Updates on Your PC [GUIDE] How to Stop Windows 11 Automatic Updates on Your PC [GUIDE]](https://1734811051.rsc.cdn77.org/data/images/full/436874/how-to-stop-windows-11-automatic-updates-on-your-pc-guide.jpg?w=820)
Here's how to disable the automatic updates of Windows 11 on a PC.
Windows 11 offers valuable updates that enhance security, performance, and features. However, in some cases, it can be annoying since it can disrupt your apps, games, and other software.
If you find this inconvenient, then that's the time to disable this OS update on your PC.
How to Temporarily Pause Windows 11 Updates
If you wish to temporarily pause updates, use the following steps:
- Open the Windows 11 Settings.
- Click on "Windows Update."
- Under "More options," select the "Pause for 1 week" button to disable automatic updates for one week.
This action temporarily halts Windows 11 updates, offering you a respite for at least one week until you choose to resume updates.
Related Article: Install Microsoft Windows 11 Without Bloatware With This Temporary Workaround: Here's How
How to Prevent Auto-Downloading of Windows 11 Updates
To block a particular update from downloading on Windows 11, use these steps:
- Visit the Microsoft Download Center page.
- Download the "Show or hide updates troubleshooter" file to your computer.
- Double-click the "wushowhide.diagcab" file to launch the tool.
- Click "Next."
- Select the "Hide updates" option.
- Choose the Windows 11 update or driver you want to block.
- Click "Next."
- Click "Close."
If you correctly do the above procedures, auto-download of updates through Windows 11 will not be accessible anymore. You can download the newer version, however.
How to Disable Automatic Updates via Group Policy
You can permanently disable automatic updates on Windows 11 by adjusting Windows Update settings through Group Policy, although this option is available only for Windows 11 Pro users. If you're using the Home edition, please consider alternative methods.
- Open the Start Menu.
- Type "gpedit" and select it. This will open the Group Policy Editor.
- Go to the Computer Configuration, then Administrative Templates. From here, tap Windows Components, then Windows Update.
- Click "Configure Automatic Updates" twice.
- To disable the Windows 11 Update permanently, choose the "Disabled" option."
- Tap "Apply," then OK.
If you want the automatics to get reverted, just do the same series of procedures. The only difference is that you need to choose the "Not Configured" option in step 5.
How to Disable Automatic Windows 11 Updates Via Registry
This is for advanced users who can use Registry to stop the annoying Windows 11 updates from downloading. It should be noted that you need to have knowledge in modifying system files. If it fails, there's a chance that the installation won't perform correctly.
Use this at your own risk and don't forget to create an entire backup of your PC files.
- To get started, go to the Start Menu.
- Search for "regedit" to open Registry Editor.
- Go to "HKEY_LOCAL_MACHINE\SOFTWARE\Policies\Microsoft\Windows."
- Right-click the folder key bearing "Windows." Once you're done, tap "New," then select "Key."
- Type "AU" as the key name and click Enter.
- Right-click the AU key, then select New. Set it to DWORd (32-bit) Value.
- The new key will appear. Name it "NoAutoUpdate."
- Double-click the new key. Change its value from 0 to 1. Select OK, then restart your PC for the changes to take effect.