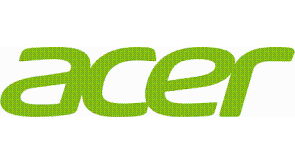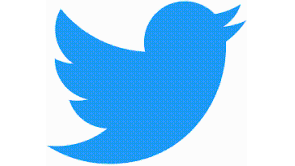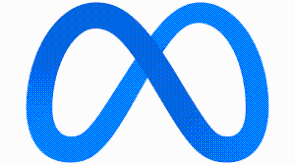If you've upgraded to Apple's latest iOS 9 and are not happy with the new mobile OS, you small window to revert to iOS 8.4.1.
Apple just released its new iOS 9 a few days ago and it seems that adoption rates are already quite high. The latest version of Apple's mobile OS brings a slew of neat new features and upgrades and the experience should be significantly better if everything works properly. In some cases it doesn't, however, and some users may experience issues with iOS 9.
Many users even reported failed download attempts in trying to get the new OS, while others managed to install iOS 9 but now regret their decision. If you're among those who want to revert the upgrade, here's how to uninstall iOS 9 and reinstall the previous iOS 8.4.1.
Apple "signs" each version of its iOS, which basically means approving the software for each eligible device. When a new version becomes available, the previous OS version still remains "signed" for a while, but it's just a short period of time. This means that iOS users have a small window to revert to their previous OS until Apple stops "signing" that version.
Apple could stop signing iOS 8 a week or so after releasing iOS 9, so users who upgraded to the latest OS version likely have only a few days to revert to their previous OS. These steps are applicable only as long as Apple is still signing iOS 8.4.1, and there's no official date for when it will stop doing so. It should work for now, but don't take too long to decide or it could be too late. If you've made up your mind and want to revert to iOS 8.4.1 now, you can do it in just a few steps.
Preparation: Data Backup
First of all, perform a data backup before you proceed, as iOS will delete all apps and data from your iPhone or iPad during the reinstallation process. If you forget to back up your data, you'll end up with just a few stock apps that are undeletable, but otherwise your device will be wiped clean.
If you already have an iOS 8.4.1 backup from before you upgraded to iOS 9, you're in luck, as iOS 8 is not compatible with iOS 9 backups so if you back up your data only now, you won't be able to restore it to iOS 8. If you don't have an archived iOS 8.4.1 backup, it would be best to back up iOS 9 to iCloud so it doesn't overwrite the standard iOS 8.4.1 backup on your Mac. It's not impossible to downgrade to iOS 8.4.1 without a backup either, but you'll need to re-add your accounts, sync your music and videos from iTunes or manually.
Step 2: Get the .ipsw File
To downgrade to iOS 8.4.1, you'll need the relevant 8.4.1.ipsw file. Older versions of .ispw files will not work because Apple servers are no longer signing those versions.
For Mac users, there's a chance the relevant .ipsw file is still stored on the Mac's hard drive. If so, you can find it by accessing youruserfolder/ Library/ iTunes. Keep in mind that the Library selection will only be visible if you hold down the Option key, otherwise it will not show up in your Home folder. If the .ipsw file is there, you'll see a folder called iPad Software Updates or iPhone Software Updates, which should contain a file called [yourdevice]_8.4.1_[firmwarenumber]_Restore.ispw, or something similar. If you see it, drag the file to your desktop so you can reinstall iOS 8.4.1. At the same time, there's also a good chance the relevant 8.4.1.ipsw file is no longer there, as Macs delete such files periodically. In this case, you'll need to download the relevant .ipsw file from a website such as ipswdownloader or other - just search for "download ipsw" and you should find plenty of options online.
Downgrading from iOS 9 to iOS 8.4.1 Using the .ipsw File
Once you've got the relevant .ipsw file, in this case 8.4.1.ipsw, you'll find out if Apple is still signing iOS 8.4.1 or if it's too late to downgrade. If Apple closed the downgrade window and stopped signing iOS 8.4.1, you'll get an alert message that notifies you that this iOS version is not compatible with your device. This means you're stuck with iOS 9 unless you jailbreak your device.
If you don't see that alert, it means that Apple is still signing iOS 8.4.1 and you can easily downgrade from iOS 9. To do so, first go to Settings > iCloud and disable the Find My iPhone/ iPad feature on your device. Next up, connect your iPhone or iPad to your Mac or PC, go to the iTunes interface, select your device and click on Summary. From here, hold down the Alt/ Option key, or Shift on a PC, and select Restore. Get to the iOS 8.4.1.ispw file on your desktop, click Open and iOS 8.4.1 should start reinstalling on your iPad or iPhone.
Not Working? Go Into Recovery Mode
While following the steps above should reinstall iOS 8.4.1 on the device, in some cases iTunes could tell users that they're already running the latest version of iOS and offer no way out of it. In this case, you'll need to use Recovery Mode. Power off your iPhone or iPad, plug the syncing cable into your PC or Mac and make sure you hold the Home button when connecting the cable to your iPhone or iPad. Release the Home button only when you see the "Connect to iTunes" screen. From here, iTunes will inform you that your device is in Recovery mode. Hold down the Option key, or Shift key on a PC, select Restore, navigate to the iOS 8.4.1.ipsw file on your desktop and install it on your device. If the previous attempt to downgrade from iOS 9 to iOS 8.4.1 failed, this one should do the trick.
Wrapping Up: Restore Your Backup
With your iPhone or iPad now back on iOS 8.4.1, all you need to do now is restore the backup you made so you can get your apps and files back. Head over to iTunes, click Restore and choose the relevant backup. In an hour or so, your device should be just like it was before the whole upgrade/ downgrade process. If you don't have a backup, you'll need to sync your content from iTunes or iCloud and go to the App Store, log in with your Apple ID and re-download what you're previously purchased.