When Apple updated iOS 14 in September, the new automatic switching feature was added. This allows your AirPods to automatically connect to other Apple devices that are signed with the same Apple ID.
Apple added this function for users' convenience, but some people do not like the idea that the Airpods automatically switch connection when content is played on a different Apple device. They would rather manually connect each device whenever they want to, just like how it was, to begin with.
Well, there is a way to switch your AirPods back to your iPhone and turn off the automatic connection. Here's the simple process on how to do it:

The Automatic switch function is supported on iPhones and iPads that run iOS 14 as well as Big Sur-powered Macs. Meanwhile, headphones that are capable of this function include AirPods 2nd generation, AirPods Pro, Solo Pro Powerbeats, and Powerbeats Pro.
So when you're listening to music on your iPhone through your AirPods, then you want to watch a movie on your iPad instead, the AirPods will switch to the iPad automatically once you play something on it. Then, when you need to answer a call, the AirPods will switch back to the iPhone.
How to switch AirPods back to your iPhone?
When you're listening on AirPods from your iPhone, then accidentally played something from another Apple device, chances are, the Airpods will automatically switch to the new device.
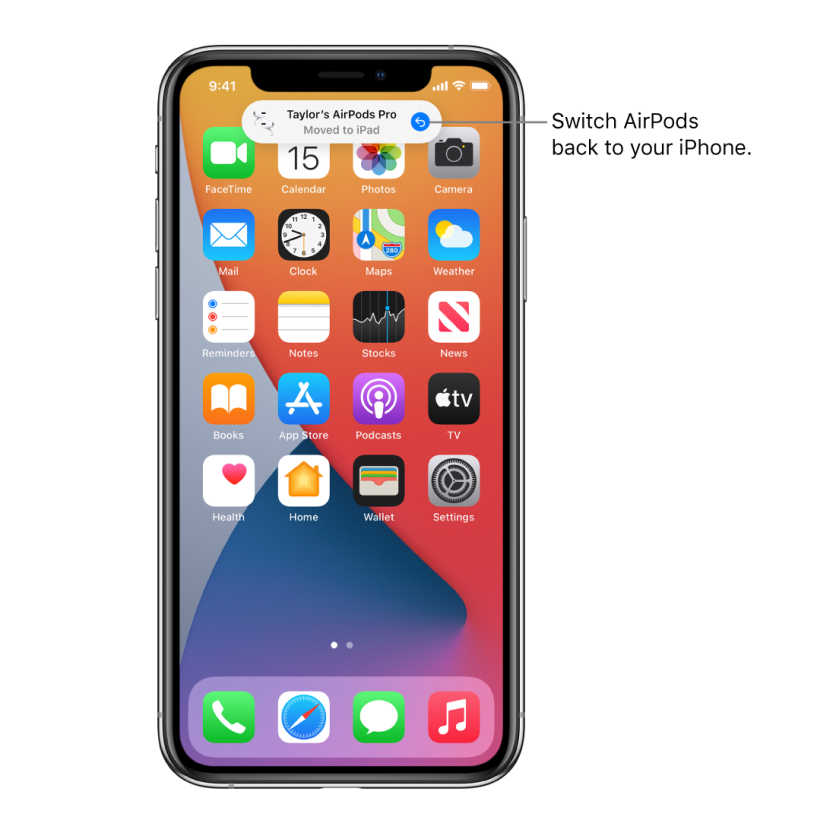
However, if you want to keep the connection on your iPhone, you just need to look for the "Moved to" notification at the top of your iPhone screen and tap the icon. Soon, you will hear again the content playing on your iPhone.
How to stop AirPods from switching automatically between devices?
The new automatic switching feature of AirPods makes it convenient to listen to a different device if you are using the iPhone and your other Apple devices one at a time. However, when you often simultaneously use your devices, then the automatic feature can be quite annoying.

Well, fret no more because you can change the settings on each device. Here are simple steps to stop your AirPods from connecting to your iPhone automatically:
- Connect your AirPods to your iPhone
- Open the Settings app
- Look for Bluetooth
- From the connected devices list, look for your AirPods. Press the (i) button on the right
- Press Connect to this iPhone
- From Automatically, change it to When Last Connected to This iPhone, which means the AirPods would only connect to the iPhone if they have been connected to the device in the past.
You have successfully switched off the automatic switch function. This means the next time you put on your AirPods, they will try to connect to the iPhone again - just like how they worked before.
For other devices, just repeat the process for all other Apple gadgets that you want the AirPods automatic switch function disabled. Or if you had a change of heart and want to activate the automatic switch again.
Related article : New AirPods May Use 'Bone Conduction' to Send Sound and Enhance the Quality of Music
This is owned by Tech Times
Written by CJ Robles
ⓒ 2025 TECHTIMES.com All rights reserved. Do not reproduce without permission.




