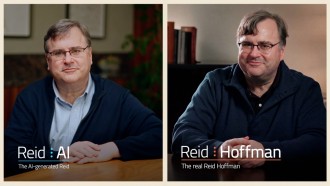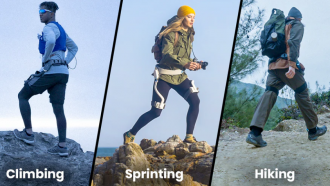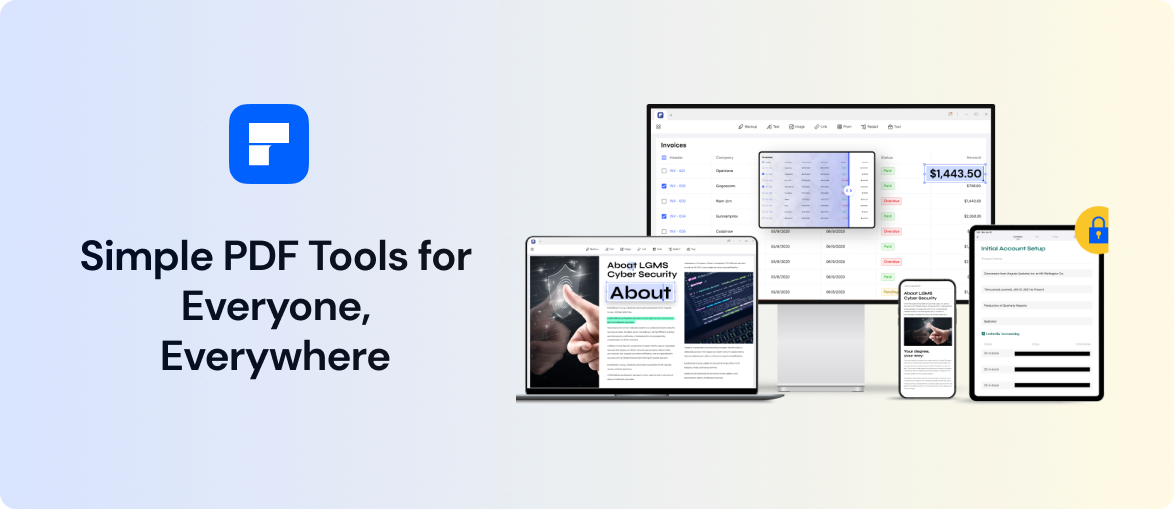
Tables in PDF documents may contain research data, statistics, and numerical data. Many users may need to use the numerical data from tables in their presentations, assignments, or business projects. There are various PDF tools that can help you in extracting tables from a PDF document. However, not every PDF tool ensures fast processing speed and effective results.
Fortunately, Wondershare PDFelement offers instant results with high efficiency. This article will use the PDF filler to extract tables by utilizing its advanced key features.
Part 1: Introduction to Wondershare PDFelement
PDF forms and tables are widely used in professional and academic fields. You can come across invoices, application forms, research data, statistical data, and registration forms present in a PDF document. You may need to extract tables from such PDF documents for further use. For this purpose, PDFelement functions as the best PDF form editor. This tool contains multiple advanced features that facilitate extracting the selected data efficiently.
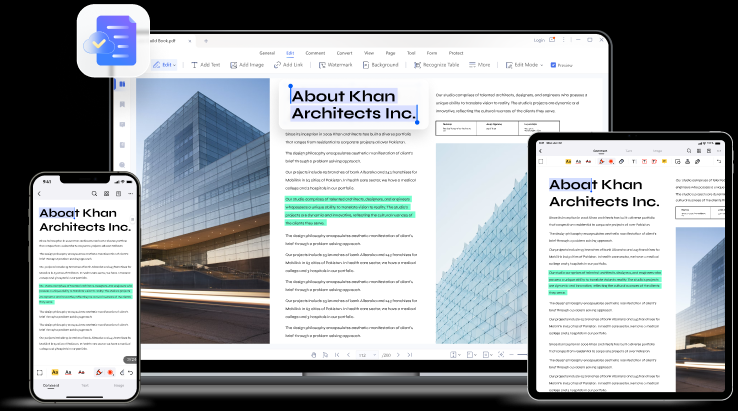
PDFelement offers OCR features that convert a scanned PDF into editable, searchable, and copyable document. So, even if you encounter a scanned PDF file, you can still extract tables from it using the OCR feature. Apart from extracting tables, you can also modify and edit a PDF file in PDFelement flawlessly.
Part 2: How to Extract Tables from PDF with PDFelement
Do you want to extract a table from a scanned PDF? This section will offer simple and easy steps to extract tables from PDF using the OCR feature through this free PDF editor:
Step 1: Import your PDF File
Launch Wondershare PDFelement on your system to start the process. On its main interface, click "Open PDF" and browse the PDF document from your computer.
Step 2: Access the Robust OCR Feature
After importing the selected PDF file, click on the "Tool" button displayed on top. Afterward, tap "OCR" to turn the scanned PDF into editable. A pop-up window will open from which you can select "Scan to editable text." You can apply OCR to all pages or the current page from the Page Range option. You can also set the page range from this window. Afterward, choose the "Language" from the given options.
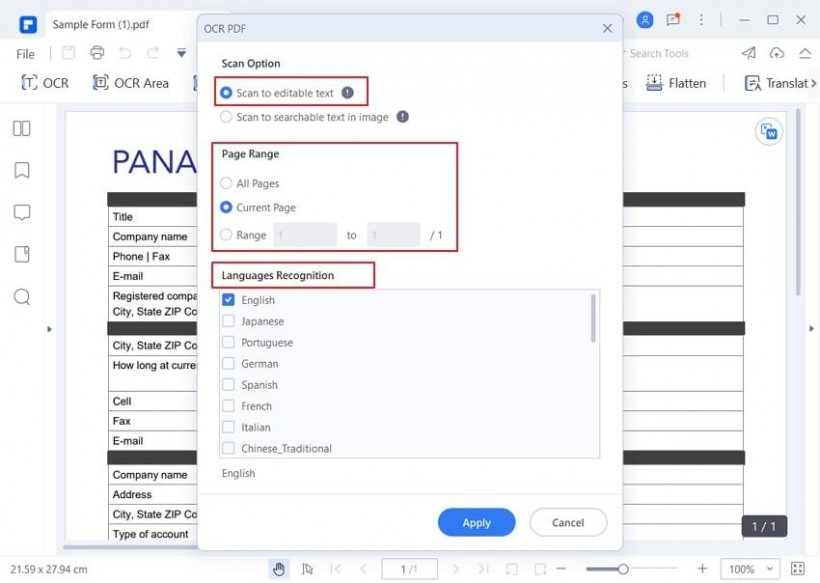
Step 3: Make the PDF Editable
Once done with the settings, click the "Apply" button to perform OCR on the selected pages. Once you have converted the scanned PDF into editable, you can easily extract tables from it.
Part 3: Different Ways to Extract Tables from PDF
If you don't want to apply the OCR feature to your PDF file, there are still other ways. In this section, you can discover two simple methods to extract tables from PDF without using the OCR function.
Way 1: Convert PDF Files to Excel
In this method, we will convert the PDF file to Excel file format using the converting tool of PDFelement. After the conversion, you would automatically get the extracted tables in the Excel sheet.
Step 1: Access the Convert Tool
After launching PDFelement, tap "Open PDF" to import the PDF file from your computer. Once done, navigate to the "Convert" section displayed on top.
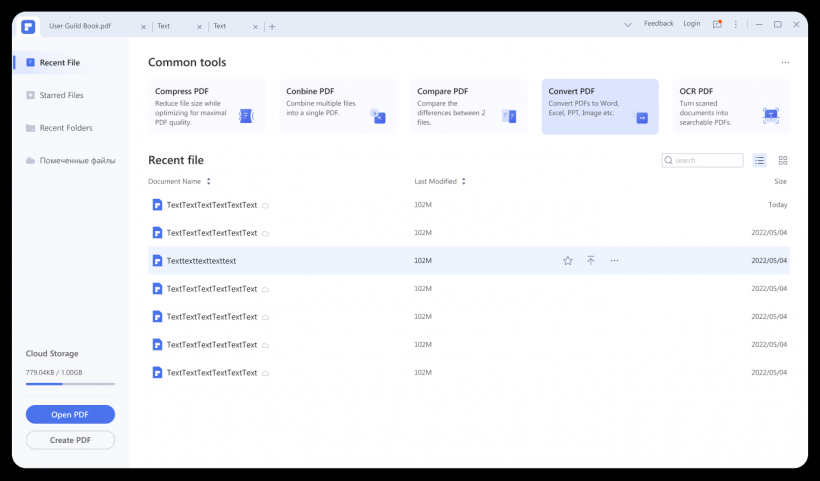
Step 2: Convert the PDF to Excel
After selecting the "Convert" section, tap on the "To Excel" option. Now you would be able to see the Convert window on your screen. Here, select the output folder and tap on the "OK" button. Afterward, the conversion will take place. After the conversion process concludes, you can click the "Open Folder" button to open the destination folder.
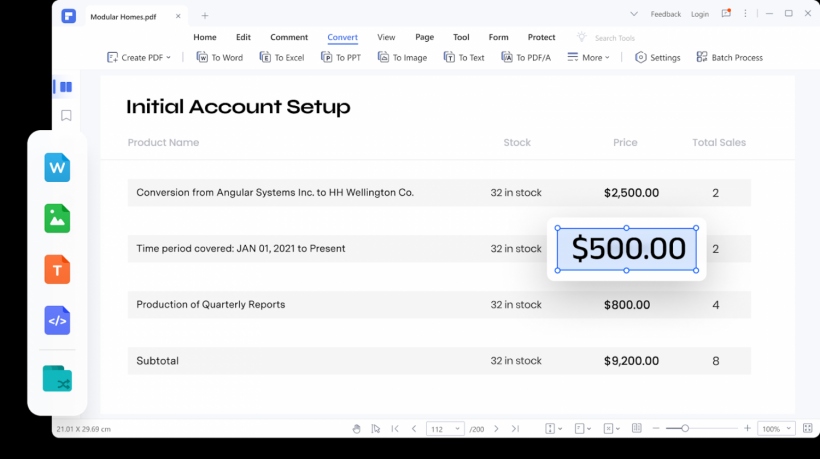
Way 2: Recognize PDF Form and Extract Data
Many users need only the contents of the table instead of the whole table. In this method, you can extract the selected data or all the data from the form fields. To extract the data from form fields, ensure the respective PDF form is fillable. If you are dealing with non-interactive PDF forms, make sure to apply the OCR feature to turn them fillable.
In this method, we will extract the data from PDF forms in CSV file format. To do so, you can check the following steps:
Step 1: Add the PDF File
Download and launch Wondershare PDFelement on your PC. Open its main interface and tap "Open PDF" to upload the desired PDF file.
Step 2: Choose the Forms Tool
After importing, head to the "Forms" section and tap on "Recognize Table." This will help the tool recognize the form fields for fast processing. You can also enter the data in target fields after recognizing it.
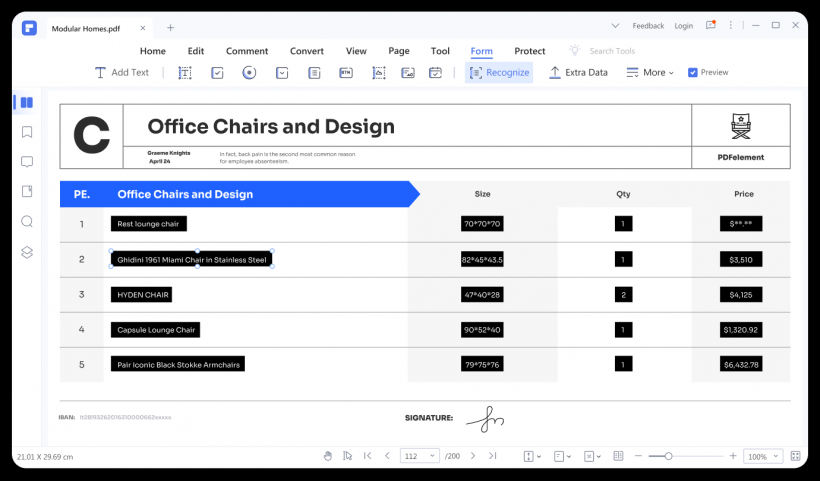
Step 3: Extract the Form Data
Now head back to the "Form" tools and tap on "Extract Data." A new pop-up window will appear on your screen. Here, you can choose "Extract data from form fields" or "Extract data based on selection." If you choose to extract data based on selection, you will be redirected to select the field name and respective language.
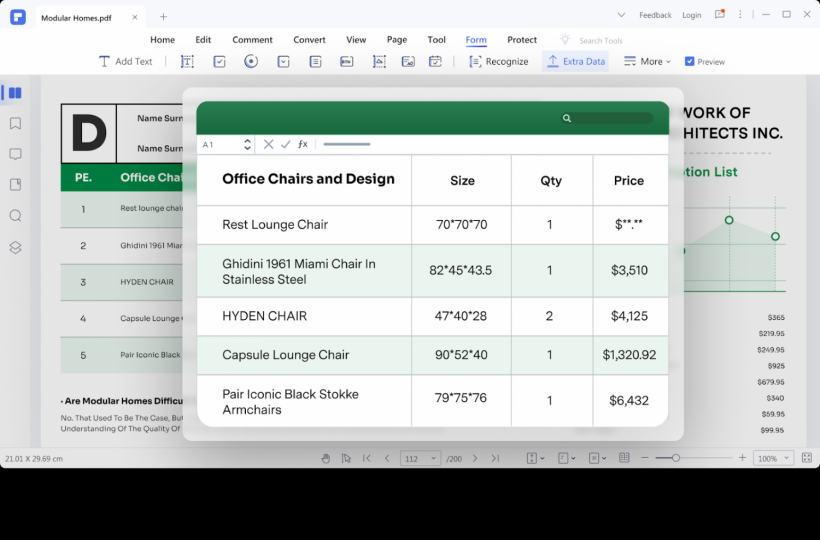
Step 4: Save the Extracted Data
After done with all the adjustments, tap on the "Apply" button. Choose the output folder on your computer and hit the "Save" button.
Part 4: Pros and Cons of Wondershare PDFelement
Do you want to know the key benefits and drawbacks of PDFelement? Read this part of the article to find the authentic pros and cons of this free PDF editor:
Pros
-
The UI of PDFelement is quite friendly and attracting, allowing all non-professionals to operate this tool efficiently.
-
PDFelement shows compatibility with every mainstream platform like Mac, iOS, Android, and Windows. It also provides an online free PDF editor for the ease of the users.
-
This document offers a secure document cloud that allows you to instantly share PDF files with others.
-
PDFelement can easily deal with both non-interactive and fillable PDF forms. You can easily work with interactive and non-interactive PDF forms through this tool. Also, you can add digital signatures to PDF forms efficiently.
-
PDFelement offers various templates that you can use for different purposes. Some examples of PDF templates are Technology Letter, Modern City Letter, Daily Goals, and Weekly Planner.
Con
-
If you want to use the advanced functions of PDFelement, you would be required to buy its subscription package.
|
Plans |
Pricing |
|
Perpetual Plan |
$129.99 |
|
Yearly Plan |
$79.99 |
|
Quarterly Plan |
$29.99 |
Part 5: Verdict
PDFelement is a powerful free PDF editor that can assist you in extracting tables from a PDF file. It offers an OCR function that can help you convert a non-interactive PDF form into a searchable one. You can also use its converting tool to convert your PDF files to Excel format easily. This article has explained different methods that can help you extract the tables from a PDF file without any complexities.
* This is a contributed article and this content does not necessarily represent the views of techtimes.com