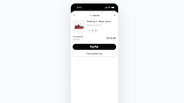Whether you're a new or an old Chromebook user, you should always research its features before you obtain this laptop.
If you're on track to exploring these options, one of the first things you need to learn is how to take a screenshot on this ChromeOS-powered device.
Although it may sound easy, it's pretty difficult to do for others who do not memorize the keyboard shortcuts in Chromebook. It's important to familiarize yourself with these methods to avoid further confusion once you start this process.
How to Capture Your ChromeOS Screen
![Easiest Ways to Take Screenshot on Chromebook [2023]](https://d.techtimes.com/en/full/425055/easiest-ways-take-screenshot-chromebook-2023.jpg?w=836&f=7d6ecb485f8da5e94311f6eaa220a956)
The easiest trick to pull off a Chromebook screenshot is by simultaneously tapping the Control (Ctrl) and Show Windows keys. If you master this technique, you can actually grab a quick preview of the entire display on your laptop.
If you're unfamiliar with this shortcut key, the most obvious sign that you need to look for is the rectangular shape beside a pair of lines. Most commonly, you can find it in the exact location of the F5 key on a Windows PC.
Opening the Screen Capture Toolbar
For another screenshot hack, you can click Ctrl, Shift, and Show Windows keys at the same time. In doing so, you can now access the Screen Capture toolbar, where you can find all the tools to screenshot in full view. You can also do this if you want to use a video recording on the screen.
Another way to do this is to explore the Quick Settings menu on your Chromebook. To access this, simply go to the taskbar's lower right corner and click the clock. After that, you can tap the Screen Capture icon that will show up.
Related Article: How to Screenshot on Windows 11 in 8 Ways [2023]
Taking a Screenshot Using an External Keyboard
For those with a keyboard with no Screenshot button, you can instantly click Ctrl and F5 keys if you want to save the image of the whole screen.
If you have a ChromeOS tablet, the task will require a few clicks. By clicking the power and volume down buttons at the same time, you can grab a screenshot easily.
You can copy your screen grab to the Clipboard and wait until it appears in the bottom corner of the screen. From here, you can now edit the photos or even the videos you have captured.
If you want to streamline your tasks on Chromebook, check these 11 basic functions that can improve your productivity at school or work.
Some features include scanning documents using a webcam, editing PDFs with the Gallery App, accessing revamped Clipboard, toggling on Quick Answers, and utilizing the Nearby Share app from Chromebook's Settings, and more.

ⓒ 2025 TECHTIMES.com All rights reserved. Do not reproduce without permission.