If you're a proud owner of an SSD and wish to optimize its performance, understanding the SSD TRIM command is very important.
This guide will discuss this process and everything you need to know about the TRIM command on SSDs, its benefits, and how to enable or disable it on Windows 11.
Understanding the SSD TRIM Command

The SSD TRIM command, also known as Disable Delete Notify, is an Advanced Technology Attachment (ATA) command developed collaboratively by Microsoft and leading SSD vendors.
Its primary function is to allow the operating system to communicate with the NAND flash SSD, informing it about data blocks that are no longer in use and can be erased.
Enabling the TRIM command allows SSDs to effectively manage storage space, leading to enhanced performance and accelerated read and write speeds.
Essentially, TRIM serves as an optimization feature designed to counteract the phenomenon of SSD slowdown over time.
Is Enabling TRIM Beneficial for SSDs?
While enabling TRIM offers numerous advantages in terms of SSD optimization and performance enhancement, potential drawbacks must be considered.
Enabling TRIM may render it impossible to recover deleted data through conventional means. Therefore, users with critical data should weigh the benefits against the risks before enabling the TRIM command.
How to Check and Enable/Disable TRIM on SSD in Windows 11
Most modern SSDs come with the TRIM feature enabled by default. To verify whether TRIM is enabled on your SSD in Windows 11, follow these steps:
- Open Command Prompt as an Administrator by typing "cmd" in the start menu, selecting Command Prompt, and choosing "Run as Administrator."
- In the Command Prompt window, type "fsutil behavior query disabledeleteNotify" and press Enter.
- If TRIM is enabled, it will display "DisableDeleteNotify=0". If the value "DisableDeleteNotify=1" appears, it indicates that TRIM is disabled.
Enabling TRIM on SSD:
Suppose TRIM is not enabled, and you wish to activate it. In that case, you can manually do so by running the following command in an Administrator Command Prompt window: fsutil behavior set DisableDeleteNotify 0.
Conversely, to disable TRIM on SSD, enter the command: fsutil behavior set DisableDeleteNotify 1.
Understanding and leveraging the SSD TRIM command is crucial for optimizing your SSD's performance and longevity. By enabling TRIM on your SSD in Windows 11, you can unlock its full potential and ensure a smooth, efficient operation for years.
Here's a separate guide for those with unsupported PCs who want to install Windows 11.
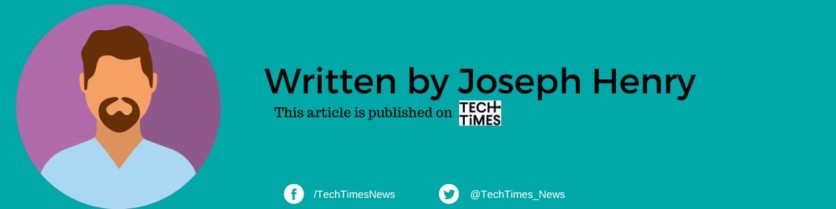
ⓒ 2025 TECHTIMES.com All rights reserved. Do not reproduce without permission.




