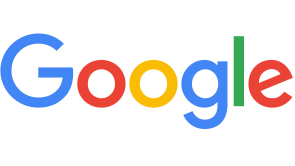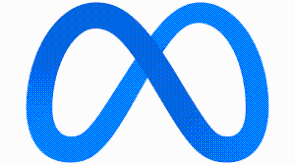All computers have graphics hardware inside them that handles everything, from the high-quality display on your desktop and decoding videos to rendering PC games.
Most modern PCs have graphics processing units, also called GPUs, made by NVIDIA, Intel, or AMD, but remembering which model you have installed can be a bit difficult.
Checking Your Computer's GPU
While the computer's CPU and RAM are vital, the GPU is the most critical component when it comes to playing PC games, according to HowtoGeek.
If you do not have a powerful enough GPU, you can't play newer PC games, or you may have to play them with lower quality.
Also Read: GPU Price Drops Keep On Coming: Crypto Decline, New Chipmaking Fabs Causing the Change
Some computers have low-power onboard or integrated graphics, while others have powerful dedicated or discrete graphics cards. Here is how you can see what graphics hardware is on your computer.
On Windows 10 PC, you can check your GPU information and usage details by clicking on the Task Manager, according to Groovy Post.
Right-click the taskbar from the bottom of your computer screen and click Task Manager, or press Ctrl+Shift+Esc, to open the task manager.
On Windows 11 PC, you can press Ctrl+Shift+Esc, right-click the Start button, and select Task Manager. From there, choose the Performance tab at the top of the window. If you do not see the tabs, click More Details.
Next, select GPU 0 in the sidebar. The make and model of the GPU can be seen at the top-right corner of the window.
In this window, you will also see other information like the amount of dedicated memory on your GPU. Windows 10's Task Manager displays your GPU usage, and you can also see GPU usage by application.
If your system has several GPUs, you will also see GPU 1 and so on. Each of them represents a different physical GPU.
On older versions of Windows, like Windows 7, you can find this information in the DirectX Diagnostic Tool. To open it, click on Windows+R, type dxdiag into the Run dialog that appears, and press Enter.
Click the Display tab and search for the Name field in the Device section. Other statistics, like the amount of video memory built into your GPU, can also be seen there.
If you have several GPUs in your system, like a laptop with a low-power Intel GPU or a high-power NVIDIA GPU for use while plugged in and gaming, you can select which GPU can be used during a game if you are using a Windows 10. You can also see these controls via the Control Panel.
Monitor Your GPU Usage
Open the Task Manager by right-clicking an empty space on the taskbar to monitor your GPU usage. Click Task Manager or press Ctrl+Shift+Esc on your keyboard, according to PCGame Haven.
Choose the More Details option at the bottom of the Task Manager window if you see the simple view. In the view of Task Manager, on the Process tab, right-click any column header, and enable the GPU option. This will add a GPU column that lets you see the percentage of GPU resources for each application that you are using.
You can also enable the GPU Engine option to see which GPU engine the application your computer is using.
Related Article: Nvidia, AMD GPU Prices Are Dropping Amid Crypto Crash | Is it Now the Right Time to Buy?
This article is owned by Tech Times
Written by Sophie Webster