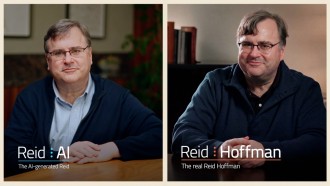Microsoft gives yearly updates and monthly security patches to ensure users get new features and functionality while keeping the device safe. However, not all major updates are good for your computer, where some can even break stuff.

(Photo : Sean Gallup/Getty Images)
BERLIN, GERMANY - NOVEMBER 05: A large-screen monitor shows the Windows 8 operating system in the new Microsoft Berlin center on November 5, 2013 in Berlin, Germany.
Before, Microsoft would really force all their updates, whether you want them or not. However, things have changed since 2019, when these updates are no longer forced as strongly as before.
As per report of PCMag, users now have an option to download an update on their own time. So, if you are one to wait until new features are tested properly, or bugs have been fixed, you can delay these pending updates. How?
Also Read: Windows Update 2022: How to Fix an Update If It Got Stuck
The 7-Day Pause
There are a few options to delay updates on your Windows computer. Yet the most basic is the seven-day pause.
- Go to Settings
- Open Update & Security
- Click on Window Updates
- Click the Pause updates for 7 days button
For Windows 11 users, you can open directly to Windows Update.
The 35-Day Pause
Another option is to pause updates for a lengthy 35 days. In windows 10, you can click on Pause Updates for & days up to five times for a total of 35 days.
While Windows 11 users can click on the drop-down menu next to the Pause for 1 week button and choose how many weeks updates should be paused. This can be paused up to a total of five weeks.
Additionally, Windows 10 users can click on the Advanced Options and can pause updates until a specific date. All they need to do is open the Select date drop-down menu under the Pause updates and select a date within 35 days of the current date.
Change Active Hours
If you do not want to pause the updates, you can tell Windows when it should install updates by changing your active hours.
In Windows 10:
- Open Settings
- Click Update & Security
- Click Windows Update
- Click Change Active Hours
In Windows 11:
- Go to Windows Update
- Click on Advanced Options
- Open the Active Hours drop down
The 365-Day Delay
Windows 10 or 11 Pro Users, as well as those with Enterprise or Education can also delay all updates for up to 365 days after they are released. Doing this will actually allow companies to test major feature updates on a few machines before they will be rolled out to the whole company.
- Open the Start menu
- Type "group"
- Click Edit Group Policy that will open the Local Group Policy Editor
- In the left sidebar, click on Computer Configuration
- Go to Administrative Templates then Window Components
- Click on Windows Update
- Click on Windows Update for Business
Related Article: Fake Windows 10 Updates Installs Ransomware! Some Microsoft Users Already Affected
This article is owned by TechTimes
Written by April Fowell