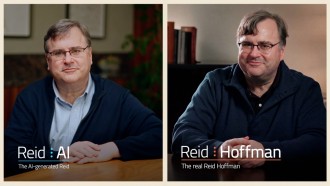Chromebooks do not have big screens. But if the time comes that you need a bigger screen to get your work done, you can do it by attaching the device to your TV.
There are two ways to connect a Chromebook to a TV. You can do it either physically or wirelessly. Both methods have their own advantages, but they also have their disadvantages.
Connect Your Chromebook Via HDMI
The physical method has one requirement, and that is an HMDI port. HDMI ports are not very common on Chromebook since many of them are created to be very thin and lightweight.
However, if yours do not have an HDMI port, you have options, according to HowtoGeek.
First, plug an HDMI cable into the port on your Chromebook and the HDMI port on the TV. Make sure that the TV is on the same input as the HDMI port that you used.
Also Read: Acer Chromebook 14, 15 And Asus C300 Get Android Apps Via Google's Chrome OS Developer Channel
Now, you can turn on your device and click the clock in the taskbar to find the Settings shortcut.
Next, click on "Device" and go to "Displays." Check the box for "Mirror Internal Display" to ensure that the TV is showing the same thing on your device's display.
The downside to this method is you need to have the device within physical distance to the TV for the cable to connect. That means you will need a way to control the Chromebook if it can't be near your seat.
However, the amazing thing is you won't have any lag, and the quality will be clear and crisp.
Connect Your Chromebook Wirelessly
If you do not want to bother with physical cables, you can share your screen with your TV wirelessly. That can be either Google TV, Android TV, or Chromecast-enabled TV, according to Android Authority.
The feature is not exclusive to Chromebooks. It is part of the Chrome browser. Open the browser on your device and select the three-dot menu icon in the top-right.
Now, choose "Cast" from the menu. From the menu, click the "Sources" drop-down and select "Cast Desktop." Choose the device that you want to mirror your screen to.
Your screen will now appear on the Chromecast-enabled TV. The benefit of this method is that you can do it from anywhere in your home, and you can even control the screen without being connected to a TV.
The only downside is that you will notice a bit of lag and slightly worse quality, according to Lifewire.
Mirror your screen to a TV so you can have a better vision of what you're doing.
Enable Dark Mode on a Chromebook
If you wish to switch to dark mode, you can do so by tapping or clicking the clock on the Shelf to open the system tray. You will see "Dark Theme" that you can toggle on or off.
If you want the modes to switch automatically, you can right-click or tap-and-hold anywhere on the desktop and choose "Set Wallpaper and Style."
This menu will open, and you can choose "Auto" for the theme. However, you can't set a manual schedule.
Related Article: Google Chromebook 2022: How to Set Up a Printer and Print From a Chromebook
This article is owned by Tech Times
Written by Sophie Webster