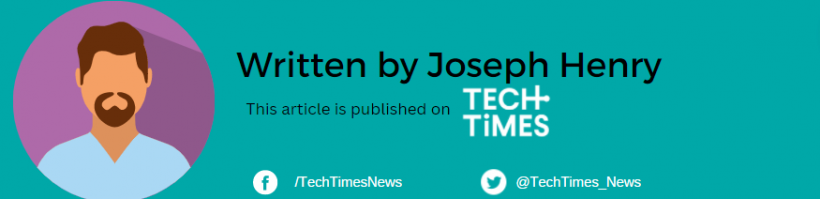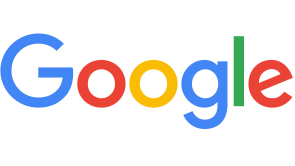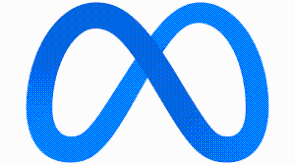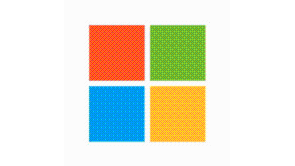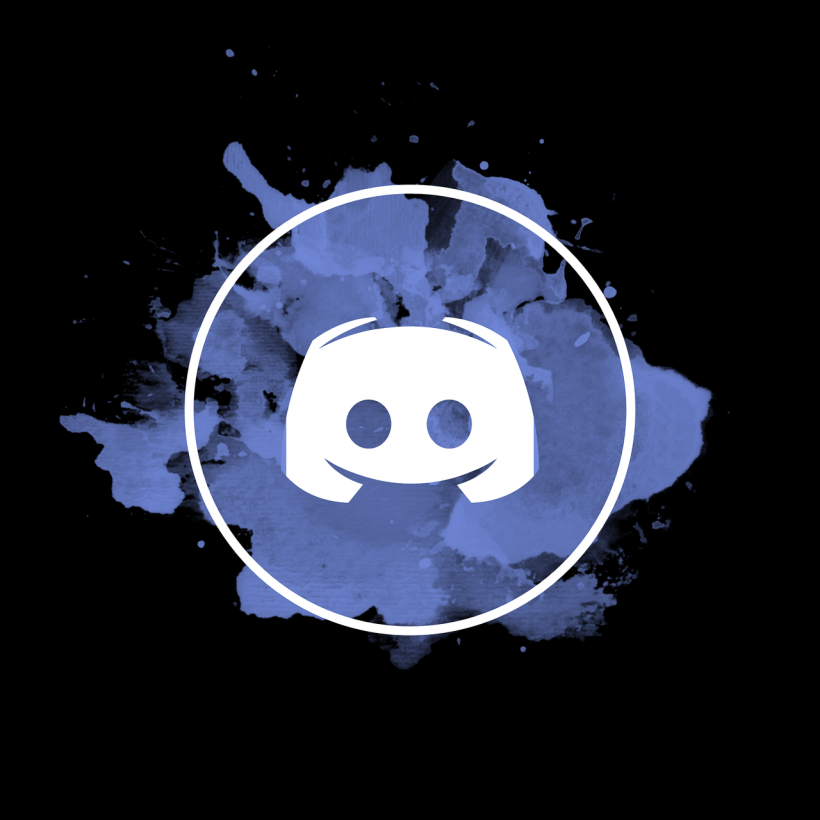
Sometimes, Discord resets the volume on your computer randomly. This annoying problem could damage your ears and there's a way to fix it right away.
Do you find yourself in a constant battle with Discord over your volume settings? Even when you painstakingly set the perfect volume, the app seems to have a mind of its own.
If this sounds all too familiar, fear not - there are solutions to regain control of your volume levels.
Syncing Volume Settings Across Devices
If you're a Discord user on both your desktop and mobile devices, it's essential to keep your volume settings in harmony.
According to How to Geek, Discord syncs your settings across all your devices. So, if you've been facing erratic volume level issues on your desktop, take control of your mobile app. Make sure the volume settings are consistent between your devices.
-
Open Discord on your phone.
-
Tap your profile icon located in the bottom bar.
-
From the menu, choose "Voice."
-
Then, start tweaking your desired volume through the Slider.
At this moment, you will probably return to the desktop app of Discord. By then, you will notice the same volume setting that is present on mobile.
Related Article: Discord Outage: Users Greeted with 'Blocked' Message-When Will Service Return?
Updating Discord to the Latest Version
Outdated software can often be the culprit behind Discord's audio problems. If the volume issues repeatedly pop out, then you should check if your Discord is up-to-date.
For this part, here's PC Guide's report on how to properly update your Discord to the latest version. It contains a step-by-step procedure that will guide you to successfully update the app so you can now eliminate any audio problems.
Updating Your Operating System
If updating Discord didn't resolve your volume problems, the issue might stem from your operating system. It's important to do this if you think that your OS is already outdated regardless if you're using a Windows, Linux, or Mac operating system.
Regular system updates patch various bugs and can provide the solution you need for your Discord problems.
Clearing Discord's Cache Files
To enhance your Discord experience, the app stores temporary files, known as cache, on your computer. However, sometimes these files can become corrupted and lead to issues.
If you suspect that cache files are causing your volume problems, clearing Discord's cache is an effective solution. This process won't affect your account data; Discord will recreate these files in their uncorrupted state.
Resetting Discord's Voice Settings
If Discord continues to reset your volume settings, your voice settings may be the culprit. Resetting these settings to their defaults can eliminate the problem.
-
Launch Discord on your computer.
-
Click on "User Settings" (the gear icon) in the bottom-left corner.
-
On the left sidebar, select "Voice & Video."
-
Scroll to the bottom of the right pane and choose "Reset Voice Settings."
-
Confirm the reset by selecting "Okay."
After resetting the settings, restart Discord and check if your volume issue persists.
Uninstalling and Reinstalling Discord
If the method earlier fails on your part, then it's time to try uninstalling and reinstalling Discord. This will give the app a fresh reset for any possible issues that are problematic to you.
Rest assured, you won't lose your servers, chats, or other data when you uninstall Discord. The app will synchronize these elements once you log back in.
How to Uninstall Discord
- If you're using Windows 10 or Windows 11, just head to Settings, then Apps. After that, go to Installed apps and search for the three dots. From here, select Uninstall, then tap it.
- For Mac Users, simply open the Finder and hover over the Applications folder. Once you're done, right-click "Discord" and select "Move to Trash."
Once you've uninstalled Discord, visit the official Discord website to download and install the latest version of the app on your computer.
With these steps, you can put Discord's volume woes behind you and enjoy your audio conversations without interruptions.
If you're recently blocked from using the app, here's how you can access Discord.
Read Also: RIP Discord: Are Rumors Indicating Platform's Shutdown True?-What Happened?