Bluetooth technology has changed how we interact with our devices, allowing seamless communication between them. However, when Bluetooth malfunctions, it can be frustrating. You can't transfer a file, document, or photo from your computer to another device and vice-versa.
If you're currently dealing with this problem and have tried a few methods that are not effective, here's how to troubleshoot and fix Bluetooth issues on Windows 11.
Ensure Bluetooth is Enabled

First things first, ensure that Bluetooth is enabled on your Windows 11 device. The steps are straightforward—no more, no less.
- Press the Start button.
- Click on Settings.
- Select Bluetooth & Devices.
- Toggle the Bluetooth switch to On.
- If already on, toggle it off and then on again for a reset.
Check Airplane Mode
Airplane Mode disables all wireless communications, including Bluetooth. Maybe you accidentally switched it on. In this case, check it right away.
- Select the Network, Sound, or Battery icon in the Quick Settings tab.
- Look for the Airplane Mode icon and ensure it's off.
Adjust Bluetooth Discovery Settings
Your Windows 11 device needs to discover Bluetooth devices. Adjust these settings:
- Press Start.
- Click on Settings.
- Select Bluetooth & Devices.
- Go to Devices.
- Look for Device settings and select Bluetooth devices discovery.
- Set it to Default or Advanced, depending on your needs.
Remove and Re-pair Bluetooth Device
Sometimes, refreshing the Bluetooth connection is necessary:
- Press Start.
- Click on Settings.
- Go to Bluetooth & Devices.
- Select Devices.
- Highlight the affected Bluetooth device, click More options, then Remove device.
- Re-pair the device by following the on-screen instructions.
Update Bluetooth Adapter Driver
Outdated drivers can cause Bluetooth issues. Update your driver by following the steps below:
- Type Device Manager in the Search bar.
- Select Device Manager.
- Find and highlight your Bluetooth adapter.
- Right-click and choose Update driver.
- Select Search automatically for updated driver software.
Run Bluetooth Troubleshooter
Windows 11 includes a troubleshooter for Bluetooth:
- Press Start.
- Go to Settings.
- Select System.
- Click on Troubleshoot.
- Choose Other troubleshooters.
- Find the Bluetooth troubleshooter and run it.
Reinstall Bluetooth Adapter
As a last resort, reinstalling the Bluetooth adapter can resolve persistent issues:
- Type Device Manager in the Search bar.
- Select Device Manager.
- Go to Bluetooth.
- Highlight your Bluetooth adapter, right-click, and choose Uninstall device.
- Confirm and wait for the process to finish.
- Restart your computer.
These steps should resolve most Bluetooth problems on Windows 11. If issues persist, contact your computer manufacturer's technical support for assistance.
In other news, if you want to boost your SSD's performance, read our latest article on how to enable or disable the SSD TRIM Command on your Windows 11.
Read Also : Microsoft Rolls Out 'Improved' Voice Access on Windows 11 Following Removal of Windows Speech Recognition
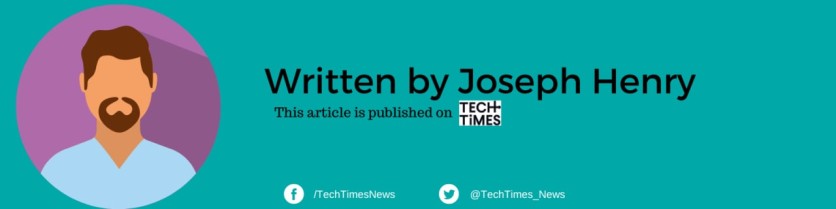
ⓒ 2025 TECHTIMES.com All rights reserved. Do not reproduce without permission.




