
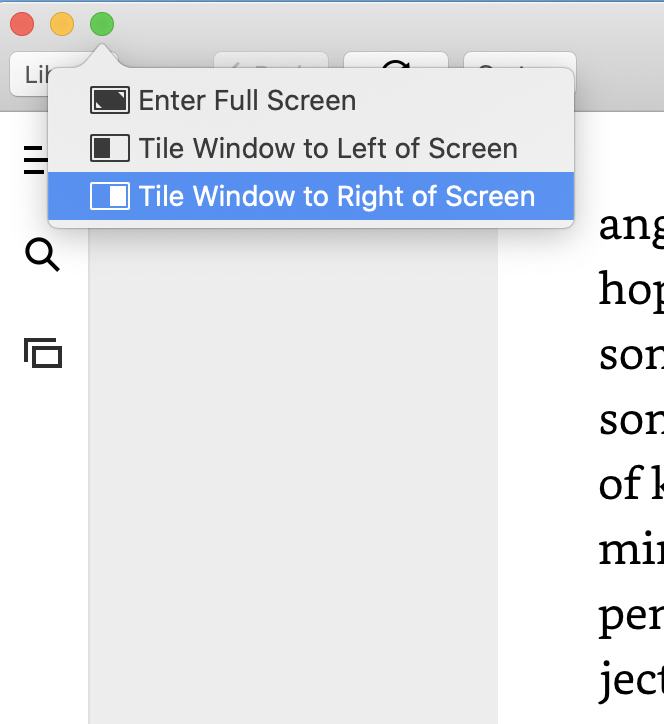
Macs are great straight out of the box. You turn them on, you go through a brief set-up process, and you can immediately start your work. But if you learn how to do some tweaking, you can customize MacBook Pro to make it even more convenient.
Most users start with a wallpaper Macintosh customization, and they stay limited to that. Some don't even bother to choose their own wallpaper; they just need their computers for work. They download the needed apps and that's all they do to make their machines feel more personal. You can do much more than that. Hey; there's even a way to use Internet Explorer for Mac if that's what you need. You won't find an official app and you'd have to launch it on a virtual machine, but that's a good example to prove that Macintosh tricks are countless. And useful!
Did we get your attention? We'll list 7 useful Macintosh tricks to help you customize your computer.
Top 7 Mac Tips: How to Customize Your Computer
1. Set Up Automated Folder Organization
Finder is possibly the most useful tool on your computer. Whenever you need a file, you know that it will help you find it. But most users don't know that the tool has specific settings that help you organize your files in a much better way. You won't even need to type the file's name in the search bar; you'll immediately know where to locate it.
Here's how to do that:
-
Open Finder and click the icon that looks like a small list of icons. Here's a screenshot to make that clearer:
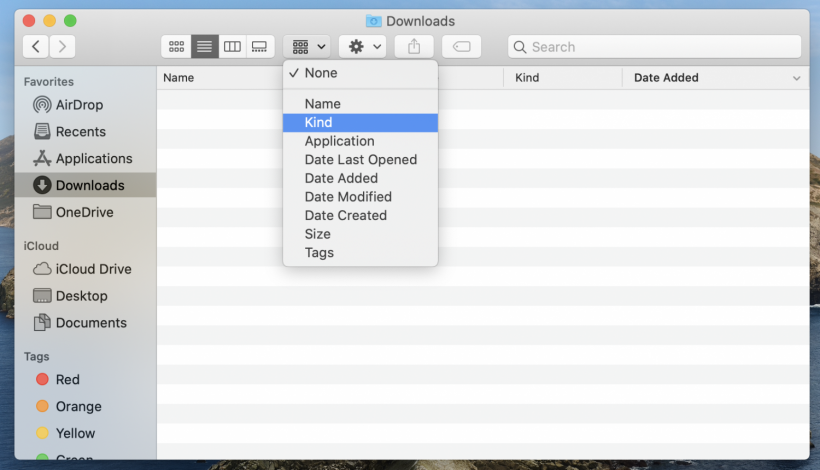
-
You get options to organize your files by name, type, app, date of last opening, size, tags, and more. The tags method is particularly useful. You can add tags by importance, type of file, or anything else that helps you develop a system of classification.
2. Hide the Menu Bar
The menu bar, which runs along the screen's top, is useful for any app that you use. But if you're one of those users who get distracted by menus and icons, you might want to hide it. You will experience a whole new Mac desktop when you set up the menus and icons to automatically hide. You'll see your work on the entire screen, and that might help you stay focused.
Here's how to do that:
-
Access Macintosh System Preferences. Under General, you'll find an option Automatically hide and show the menu bar. Click on it, and that's it.
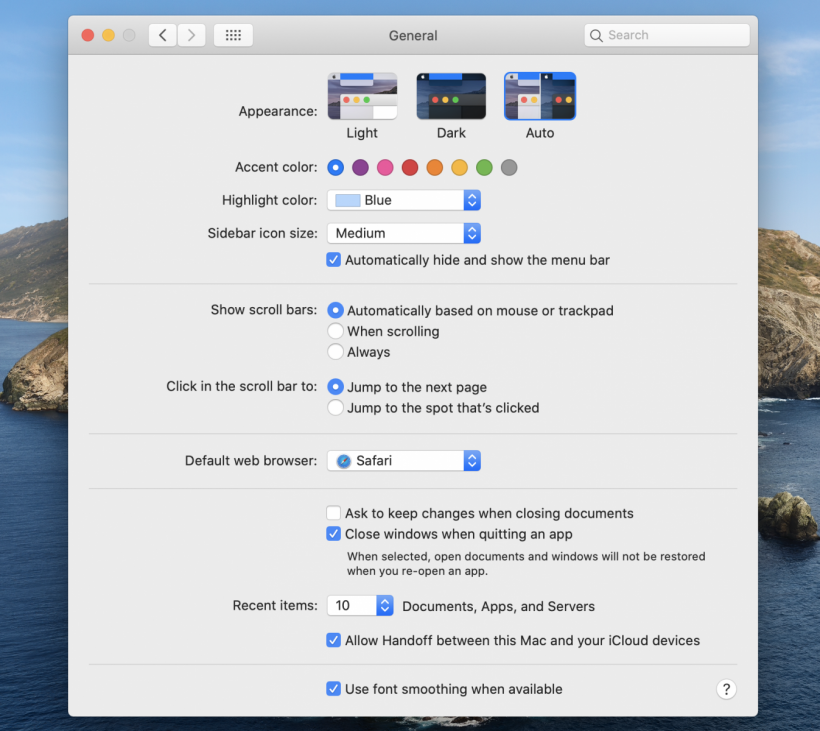
3. Customize the Language and Region Preferences
People from all around the world find the US date format confusing. They are used to the DD-MM-YYYY format, and nothing else makes sense to them. Some users want to set up the ISO format (YYYY-MM-DD).
You can do whatever you want in this section of the settings. In addition to changing the date format, you can also change the way your computer shows the time. You can choose the starting day of the week, modify decimal characters, set a new measurement or currency unit, and more.
Here's how to do those Macintosh tricks:
-
Access Language & Region preferences under System Preferences. That's where you get the main settings on region, first day of week, time format, calendar, temperature, and more.
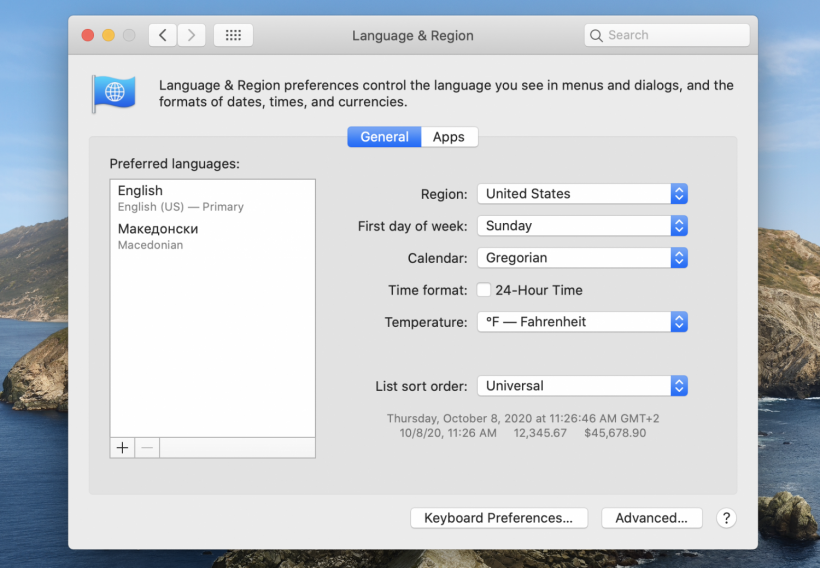
-
Under Advanced, you can set the currency, number separators, and measurement units.
4. Set Up the Split View Feature
Would you like to create a new Mac desktop that allows you to work in two apps at the same time, while seeing them perfectly lined up side by side?
You can do that with the standard settings. But if you customize MacBook Pro with this feature, you won't have to get distracted and waste time by resizing the windows. Here's how to do that Mac trick:
-
Access the app that you want to use. Hover over the green button in the upper left corner of the app's window. You can also click and hold that button.
-
You'll see these options: Tile Window to the Right of Screen and Tile Window to the Left of Screen. Choose the one you want.
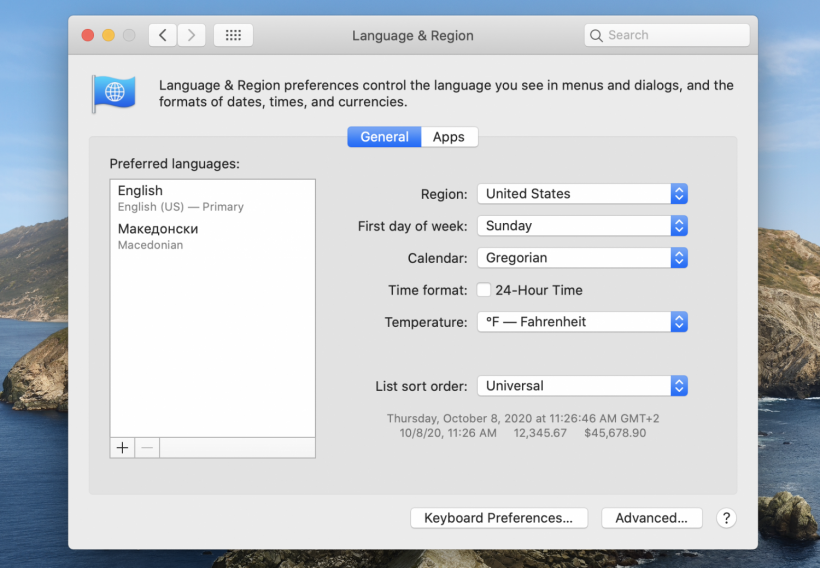
-
Once you do this, any other app you open will appear on the other half of the screen.
5. Customize the Dock
The Dock is one of the most useful features on Mac computers. It's also the source of a few cool Macintosh tricks. Did you know that you can change its position, magnify its components, or completely hide it if it distracts you?
If you enable magnification, the Doc will jump out and you'll see its icons better. This is especially useful for smaller MacBooks. Here's how to access the Dock settings:
-
Click on the Apple symbol at the top left of the screen. Under System Preferences, find the Dock settings. This is what they look like:
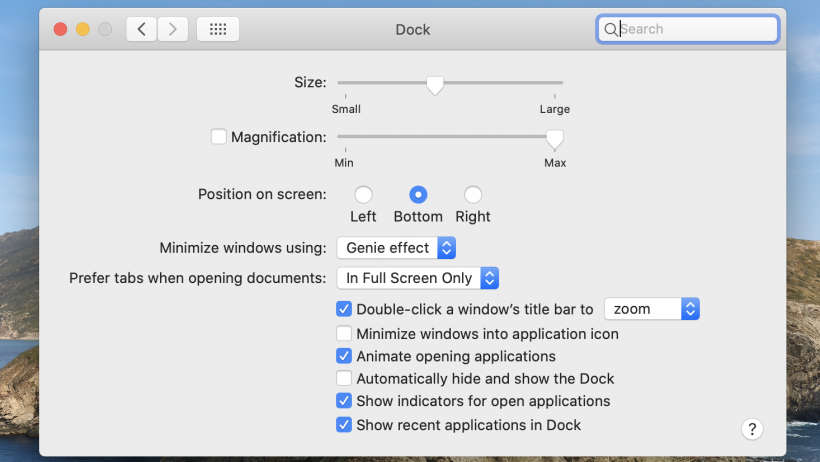
-
If you're distracted by the Dock because you want to see your work on a wider area of the screen, we suggest setting up the feature Automatically hide and show the Dock. It will appear when you hover over its area, and it will disappear when you don't need it.
6. Change the System's Color Scheme
You're one of those people who find default things boring? You'll love the fact that you won't have to see the default blue as an accent and highlight color. If you like a uniform appearance, you can set up all windows, menus, and buttons to follow a monochrome scheme (it's called Graphite in the Appearance settings).
-
Access General under System Preferences.
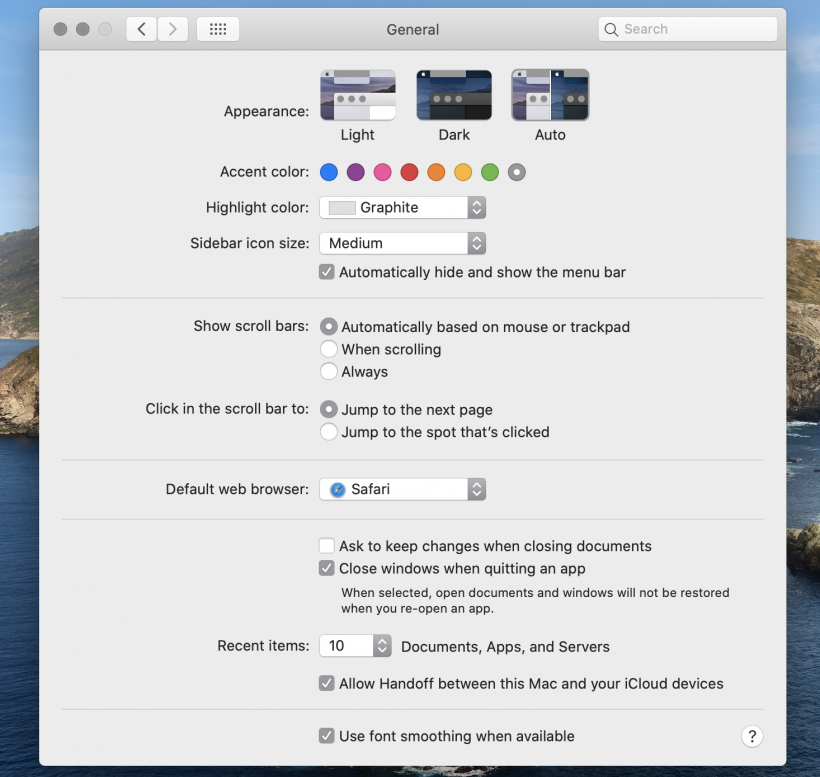
-
Here, you can choose the standard window appearance, accent color, highlight color, sidebar icon size, and more.
7. Set Up the Wallpaper to Change Automatically
If you're inspired by seeing new beautiful images on your screen all the time, you'll like the dynamic wallpaper Macintosh feature. It will keep changing without any effort on your side. It's a nice Mac trick that makes your computer feel like new all the time.
-
Navigate to Desktop & Screen Saver under System Preferences.
-
Here, you can choose a wallpaper image, and you get the option to get it automatically changed. You choose the frequency of the changes, too. You can set the images to change in random order, so you'll keep the element of surprise.
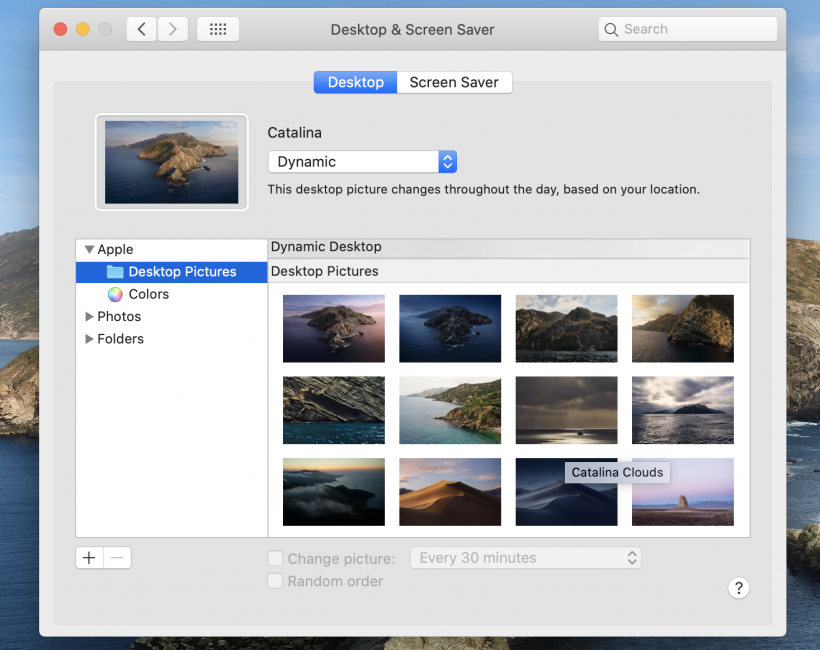
Make Your Mac Personalized And Fun
All Mac tips we listed above are basic and suitable for people who don't have advanced computer skills. That's the beauty of Apple's computers: they are intuitive, and the settings are as easy as they get.
It won't take a lot of time to set up the appearance and functionality of your machine. Go ahead; experiment a bit and you'll like your Mac even more than before.
* This is a contributed article and this content does not necessarily represent the views of techtimes.com





