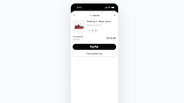For iPhone users, Apple Pay could be your go-to option for payments. This app serves as a virtual wallet that you can access from your device.
It provides a seamless payment option and allows you to use your digital credit or debit card. It's almost the same thing with the physical card, but this time, it's digital.
To get started with Apple Pay, here's what you need to know about it. We will also tackle how to use it on various iOS devices properly.
How to Set Up Apple Pay on Your Device
![How to Use Apple Pay Digital Wallet For Contactless Payment [2022]](https://d.techtimes.com/en/full/405631/how-use-apple-pay-digital-wallet-contactless-payment-2022.jpg?w=836&f=935a8a9684d395a5016cd8329ec080f8)
According to The Verge, it's always important that before you download an app, you need first check its compatibility with your device. For this part, your smartphone or tablet should be compatible with Apple Pay before setting it up.
In iPhones, make sure that your handheld has either Face ID or Touch ID capability. The same thing goes with iPads which feature a similar option.
To check if your device passes the compatibility test for Apple Pay, visit this link for more information. Once you're done with the assessment, let's continue setting it up.
iPhone
Setting up Apple Pay on iPhone is pretty easy. Just follow the steps below so you won't miss anything.
- Open Apple Wallet and click the button bearing the "+" icon.
- Then, choose Debit or Credit Card under Available Cards.
- Take a picture of your card and manually input the required details.
- Double-check the information.
- Read the Terms and Conditions and click Agree once you're finished.
- Choose the card you want to add.
Apple Watch
You can actually use Apple Pay from your Apple smartwatch, but don't forget that you first need to activate a passcode. If you fail to enable it, you won't be able to use the digital wallet service.
- Begin by opening Watch from your iPhone.
- Click the My Watch tab.
- Search for Wallet & Apple Pay and proceed to the previous procedures that we do on iPhones.
- Then, you can now start adding your cards to your smartphone. It's located below the Other cards on your iPhone.
- Next, click the Add button beside the card.
- After that, verify all the information that you write.
iPad or Mac
You can use Apple Pay for shopping and it's made easier since you can send cash right away through Messages.
- To begin using it on Mac or iPad, here's what you need to know.
- If you're using an iPad, head to the Settings. For Mac users, go to System Preferences.
- Tap Wallet & Apple Pay.
- Choose the card that you want to add. Check the cards that were previously listed on Available Cards.
- Add them and click Continue.
- Lastly, perform a verification process for all the information.
Related Article : Apple Pay Will No Longer Support Russian Payment System Mir
How to Send Money Via Messages
As mentioned earlier, you can send cash on Apple Pay through the Messages App. If you have transactions with someone, you can use your iPhone to make your job faster and easier.
To start, go to the Settings of your device, then click Wallet & Apple Pay. After that, tap Apple Cash.
Once you properly follow the processes, you can now connect your bank account, where you will get the money. You can now transfer money to the bank and vice versa.
After successfully setting up Apple Pay, click the Apple Cash symbol in an iMessage chat. You can now send or request money from/to your friend, relative, or other people.
Meanwhile, 9to5Mac reported that iOS 15.5 users can now use the new Apple Account Card in their Wallet app.
This article is owned by Tech Times
Written by Joseph Henry
ⓒ 2025 TECHTIMES.com All rights reserved. Do not reproduce without permission.