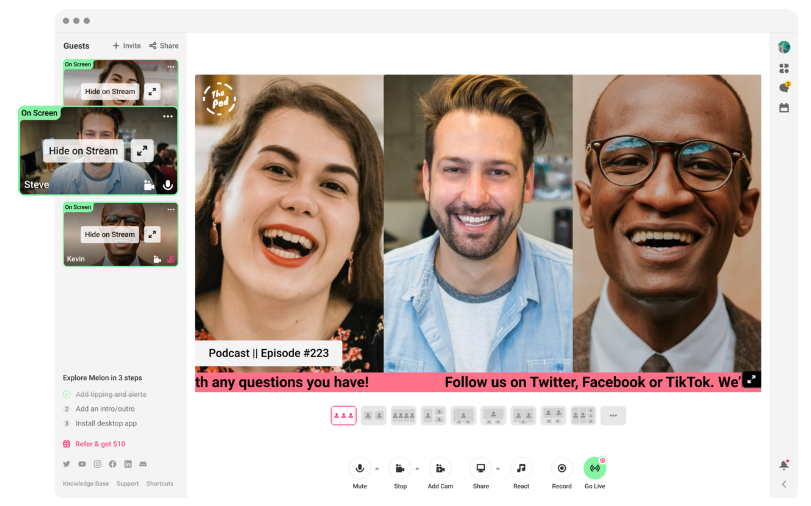
You will never need to travel for a good setting when you have a green screen background. Besides being cost-effective, you have the liberty to explore different locations by just sitting at your office or at home. Plus, learning how to use a green screen is a breeze. It requires no technical expertise or experience.
As luck would have it, everything that makes applying a green screen background easy is available within Melon's browser-based live streaming software. Find out how to get started with this quick guide.
What Equipment Do I Need to Use a Green Screen?
Green screen backgrounds are pretty much everywhere in the film industry. That last superhero movie you watched used computer-generated imagery (CGI), which is made possible by a green screen or, in technical terms, chroma keying. Even your local weather station uses one. But the good thing about it is that there's no need to be a Hollywood director or a weather reporter to use a green screen to change your background.
Before you learn how to use a green screen, you should consider some basic prerequisites. First is the equipment. As the term implies, you will need a green screen background. With good lighting, you can create your own green screen with fabric at home. You can also purchase a backdrop for a more professional look. In some cases, a blue background works, too.
Next, pick a camera with a high-quality display resolution and a decent frame rate. If you have a recent smartphone model with a good camera, that will do, too. However, cameras alone won't be able to produce top-notch output. So, we suggest using lighting equipment for the best results.
Last but not least, you need a software that allows you to make use of your green screen . To complete your green screen background setup for streaming or recording, Melon is one of the best choices on the market.
How Do You Put a Background on a Green Screen?
Now that you have your hardware setup, it's time to set up your green screen within Melon. If you're not familiar, Melon is live streaming software that gives you the power to personalize your stream.
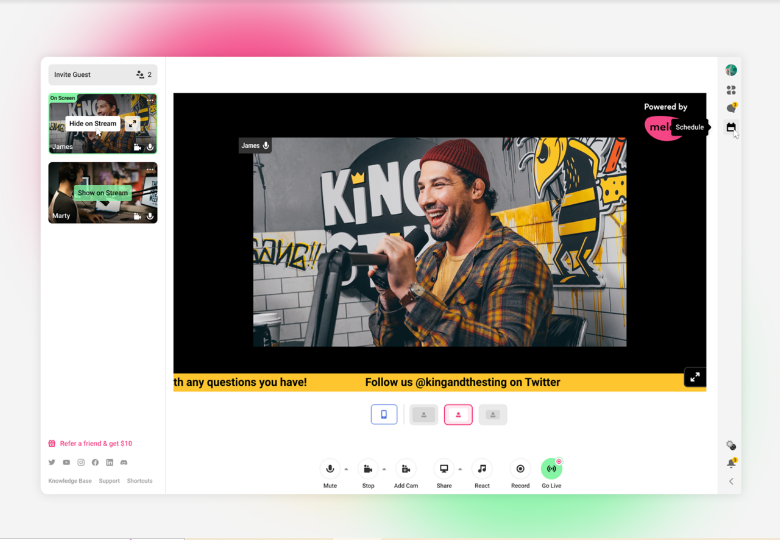
You can use Melon to make your live stream or recording as engaging as you wish by using design elements like overlays, custom logos, and custom backgrounds, making it extra-useful for podcasters, presenters, and everyone in need of live streaming software. If you don't want to stream alone, you can quickly and easily invite guests to your stream, as well.
Key Features
- Easy to use: Accessible through Melon's website—no downloads required.
- Simple interface: You can begin streaming in just a few easy steps. Quickly and easily set up overlays, green screen—and blue screen—backgrounds, and more.
- Support backgrounds and formats: Choose a background of your choice through its library or upload it from your PC/Computer. Melon supports both JPEG and PNG formats.
- Supports Canva: Want to customize your green screen background? You can edit one yourself on Canva and upload it on Melon.
With Melon, learning how to use a green screen won't take long. Not only that, you get the most intuitive, simple, and supportive platform available. There is no need to deal with plain walls anymore; put on a background that matches your branding instead.
Pros
- Easy to navigate
- Simple interface for beginners
- 1920*1080 pixel resolution
- Compatible with JPEG and PNG format
- Customize your green screen background with Canva
- Supports any background of your choice as well as blue and green screen background
Cons
- Does not support advanced features (CGI, videos, animation, etc.)
Here's how to set up a green screen background with just a few clicks:
#1 Access Melon studio. There's no software to download. Simply access it on the web and log in through your email or social accounts.

#2 Go to "Video" settings by clicking the "Menu" button on the top right setting.
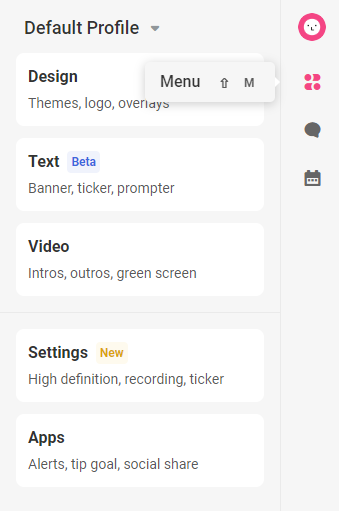
#3 To enable the green screen, toggle the "Enable Green Screen" button. After doing this, you should be able to see "Green Screen On" above the camera icon. This is an indication that the green screen background is on.

Note: Before you may enable Green Screen, make sure your camera resolution is set to 720p or 1080p.
#4 Select a color from the screen color options. If you have a green screen background, choose "Green." If you have a blue screen background, select "Blue."
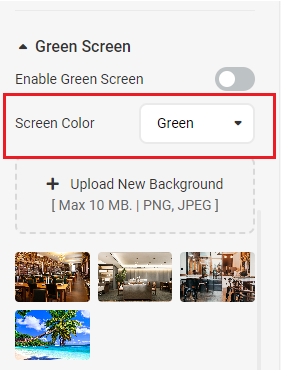
#5 Now, it is time to choose your green screen background. You can either choose from the library or upload one of your own from your device. Melon supports JPG and PNG formats and recommends a resolution of 1920*1080 pixels.

There are a lot of people who are eager to learn how to use a green screen with Melon. It's an affordable and effective way to customize your background and show off your branding.
In conclusion, Melon is your one-stop solution to produce live streaming content with a green screen background of your choice. Simply visit Melon, and you'll be able to create professional videos for your brand.
ⓒ 2025 TECHTIMES.com All rights reserved. Do not reproduce without permission.




