The developer beta of iOS 17 is finally here and a limited number of users can now test the new operating software for a while.
While upgrading to the new OS is ideal for receiving new improvements, it should be noted that not all people like this. Because it's still in the beta phase, chances are you will encounter several bugs and glitches while opening an app or accessing a new feature.
In this case, it's suggested to wait for the stable build of iOS 17 before jumping on it. If you already downloaded it, but want to revert to the previous OS, here's how to downgrade to iOS 16.
Things to Remember Before You Downgrade From iOS 17 to iOS 16

Before anything else, you need to bear some of the important pointers you need to know. Now that you have plans to roll back from iOS 17 Beta to iOS 16 on your iPhone, always keep in mind that a backup will save you a lot of time in case you downgrade your device to iOS 16.
Having said that, you won't lose your precious data and avoid wasting time retrieving them in case you miss this reminder.
In case you've already installed iOS 17 Beta without creating a backup, it's highly recommended to make one before proceeding. This backup will come in handy when the stable release of iOS 17 becomes available, allowing you to restore your data after upgrading.
Failure to create a backup may result in the loss of all your data, requiring you to start fresh with your device.
To accomplish the process, there's a need for you to either have a Windows PC or a Mac. If you have a Windows device, we recommend you install iTunes before you proceed with the method.
Since the process involves establishing a wired connection between your iPhone and the computer, you will be required to have a suitable lightning cable. With everything prepared, let's now proceed with the actual procedure.
Related Article : Tech Leaker Reveals MagSafe Battery Pack, Charger References Stored in iOS 17 Beta
How to Downgrade With UltFone iOS Downgrade Tool
For those who have no idea about this tool, it's the primary software you need to speed up the downgrading process. The most excellent part here is you won't be asked for a jailbreak, so a one-click solution will be on its way in a matter of seconds.
Additionally, it also solves some of the problems iOS users encounter when downgrading from a new operating system, including seeing a black screen, getting stuck on the boot loop, getting trapped in recovery mode, and more.
Without further ado, check this out.
- Open the UltFone iOS Downgrade tool and link it to your device. To begin, tap "iOS Upgrade/Downgrade."
- Select "Downgrade System." Once you're finished, the iOS package on your iPhone will be scanned and detected.
- Tap "Download."
- Then, click "Initiating Downgrade" to get started with your main goal.
- Just wait for a few minutes and your iPhone will downgrade to iOS 16 from iOS 17.
Using Finder or iTunes
Aside from utilizing the downgrade tool, you can also rely on the Finder to revert iOS 17 beta to an old one. To do that, open the Mac Finder if you have an iPhone. If you're a computer user, access iTunes. This guaranteed trick won't lose your data.
After that, enter recovery mode by booting your smartphone. To do this, simply click the Volume up button one time. Repeat the process, but this time for the Volume Down button.
If everything is all set and done already, click the Siden button and hold it. Once the recovery mode appears, it's about time to downgrade your iOS version.
You will be prompted on your PC if you wish to restore the files on your iPhone. Tap "Restore." Wait for a few seconds and check the OS to see if it's iOS 16 now.
Just a friendly reminder: make sure to always have a backup for your photos, videos, and other files on your computer or iCloud.
Read Also : Unsure About App Download Time? This App Store App for iOS17 Shows How Long You'll Be Waiting
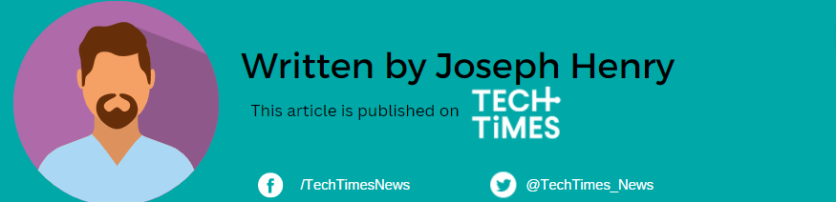
ⓒ 2025 TECHTIMES.com All rights reserved. Do not reproduce without permission.




