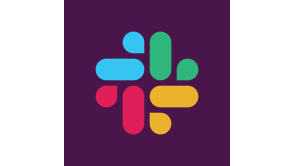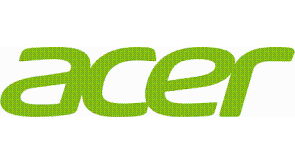Do you watch videos on Facebook, Instagram, YouTube, or TikTok? Well, you don't have to deny it! People tend to spend time watching videos during their break or even before going to bed. It turned into a daily habit for many- a hobby for viewers and a way to earn money for influencers and video creators.
However, people don't really watch just any videos they can see online. Most viewers prefer those that are high-quality with great editing. So if you are a video creator, an influencer or maybe just someone who wants to post catchy content, you need to learn how to create engaging videos. If not, your post will not be noticed.
Just imagine the huge number of videos being added online every single day. You really need to do something to make sure that your videos will stand out-whether that's a screen recording tutorial, gameplay or actual footage.
Wondershare DemoCreator can help you make extraordinary videos- no complicated technical procedures needed! The Wondershare DemoCreator uses a very intuitive interface that simplifies everything and takes away the complexity but without sacrificing functionality. Today, we are going to show you how you can capture video clips and edit videos using Wondershare DemoCreator.
Excited to be the next big thing in video creation? Here's how.
Learn more about Wondershare DemoCreator
The software is an easy-to-use screen recorder and video editor specifically for Windows that can capture anything on your PC screen. DemoCreator can be easily used to quickly capture your presentations with narrations to report data to your team or maybe even demonstrate a product to customers, create an online course or training videos used for blended & flipped classrooms, student assignments, and professional development.
The screen recording software allows users to record their screen or webcam in order to share their expertise, life experience, and more. This is also specifically advantageous for gamers since the software can be used to capture the best in-game moments, add narrations and reviews, or just simply share your awesome gaming experience to the world.
The video editing software provides 4K resolution editing support, GIF export support, video stabilization support, keyframe editing, noise removal, and many more. The Wondershare DemoCreator also comes in seven different languages.
The main uses and features of the Wondershare DemoCreator can be divided into two parts. Within those two parts are a whole lot of features and options that can help you optimize the video editing software. The two main functions are screen recording and video editing.
Record Screen Using Wondershare DemoCreator
1. Download DemoCreator
In order to download DemoCreator, all that needs to be done is go to their website and simply pick the Windows version or the Mac version to download.
2. Recording Preparation
There are also a few things to watch out for like a clean and plain background and good lighting for webcam recording. When it comes to screen recording, it would be better to use two monitors. One of them working Wondershare DemoCreator while the other would be the ideal content to be covered.
3. Open the Application and Get Started
The important thing when opening the application is to have a goal in mind in order to know what you want to achieve. Simply open the application and decide whether to import stock footage or record live on your webcam or on your screen, you can also record audio over the videos within the editing software or during live recording over different footage.
4. Set up Screen
Simply adjust which part of the screen you would like to appear in the video by dragging and dropping the box that indicates which part is included.
5. Set up Audio
Wondershare DemoCreator allows users to record audio from computer or Microphone. You can also adjust the volume and a few other things as well as add effects to the audio in order to come up with good results when editing. There's also a choice for no audio at all.
6. Set up Camera
Make sure the camera is in place and that the background is set up before recording. Recording through the camera is very simple and valuable features. You can also set the Advanced Settings for GPU acceleration, short cut and others.
7. Start Capturing Button
Once everything is set up, users can easily click both the screen record and webcam record and start multi-recording their very own professional videos.
Edit Videos Using Wondershare DemoCreator
1. Import Media
When finished gathering the materials, simply click Import. This is not limited to just videos as pictures and audio can also be added. While importing, you can click at multiple items at once. You can even import an entire folder.
Double-click a media to see a preview on the right side of the screen. You will now see the file at the left side and a bigger video on the right.
2. Work on the timeline.
Now it is time to add media to the timeline. Simply drag the file into the timeline. When adding, make sure that the playhead (yellow line) is at the area where you want the media to appear.
Slowly drag the playhead to see a preview of the video frame by frame. It is also easy to drag while working which will help you edit, trim or cut a specific frame.
Aside from a video, you can also add a picture. Like the video, you can drag pictures around into different places. See to it that the video and image are next to each other to avoid a black frame unless you intentionally want to add a gap. To add an audio, drag the file into a track.
Drag media above or below an existing track to add more tracks. Audios from videos added on the track will immediately be detached and will appear on a different track.
Don't like what you see? You can always undo or redo by clicking the arrow icons or use shortcut keys CTRL+Y for redo and CTRL+Z for undo.
3. How to Cut and Crop
If you want to remove parts of the video, drag the playhead to that part then click on the split icon.
Another good feature is the crop icon which allows you to remove some areas and zoom the video.
Don't worry, your original file will not change. If you make a mistake in trimming, you can still use the original media file.
4. Pick the Effects
Wondershare DemoCreator is already loaded with every single feature possibly needed in order to make a professional video. Pick from an array of transition, annotations, captions and more from the left side of the screen and drag them down to the timeline in order to indicate where they should be applied.
Transitions
Video transitions are easy to use. Choose the transition you want then drag it to the video.
Annotations
You can also use annotations. Since these has transparent backgrounds, add it on a video track above your existing track. This way, it will appear on top of your video or where you want it to appear. Customize the text, font style, and color through the properties window on the right side of your screen.
Captions
There are different available captions and titles that you can choose. Simply drag it on top of your existing video track and edit according to your preferred text, colors, etc.
Stickers
Make your video more interesting with Stickers. Pick your animation, background and others then drag it to a track above the existing video. You can change the size of your chosen elements and move them around so you can place it where you want to.
Effects
Different effects are available in the video editing tool. Choose which one you want and drag it to the video. Make sure to properly adjust the given properties of both the videos and the effects. You can use the GreenScreen effect to remove the chosen color you don't want (usually green) from footage and then replace it with other video or image background. You can also add Mosaic effect to the area you want. The Cinema21:9 effect is also available in DemoCreator. With a ratio of 21:9, you are able to watch the film or video exactly as it was intended.
5. Export video
Once you are done editing, click Export which will then open up options if you want to save it to your computer. Provide a good title, choose the file format and make other necessary adjustments. You can export to MP4, WMV, AVI, MOV, GIF, MP3 formats.
Wondershare DemoCreator Review
This multi-functional video editing software can easily provide a level of professionalism to an otherwise beginner video editor. Aside from the multiple features that make this software a more professional editing software, the simplicity and easy navigation also takes away the unwanted features that clutter up the whole application. Overall, the video editing software is a great way to get professional results without having to over invest your time and effort.
This article is owned by Tech Times
Written by Urian Buenconsejo