Apple's virtual assistant Siri can function like a reading assistant-just like what we see when we use an audiobook.
Siri's new ability to read web articles is enticing to iOS 17 users. What's more, it still works even though your iPhone or iPad is locked.
Early Reminders Before You Use Siri as a Reading Assistant
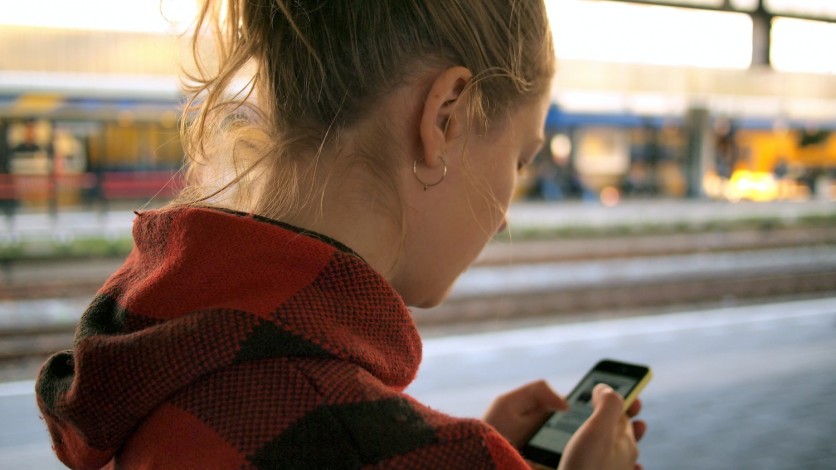
Before you instruct Siri to read a short or long-form article from a website or webpage, you should remember that there's a need to use the Safari browser when opening the sites. This is the only way to enable this feature if you wish to use it.
Another thing is that the article should be compatible with Reader View. Again, it won't push through if it does not pass the compatibility test.
Recognizing a page supported by Reader View is easy. All you need to look for is the "Reader Available."
Related Article : 5 Practical iOS 17 Features You Need to Add to Your Routine [2023]
How to Instruct Siri to Read a Web Article For You
There are two methods you can do to make Siri read web content on iOS 17. The first technique is by holding the side button of your iPhone. If you have an iPad, it works by holding the top button.
After that, just say "Siri, read this to me" and it shall begin to read a passage you get from an online webpage. It also works even if you do not insert "Hey" just to trigger the command. That's how the iOS 17 magic works.
Once done, Apple's digital assistant will read a particular article or content aloud. You will notice that a media player panel will pop up. This means that you can adjust the volume of the reading, as well as fast-forward, rewind, and play the audio recording to another device via AirPlay.
The second method involves tapping the Aa icon which you will see in the address bar. Then, from the pop-up menu, just tap the "Listen to Page" option. This will trigger Siri to begin reading an article for you.
This time, a media control panel won't show up on the display unless the iPhone is locked while Siri is reading content.
If you want to stop Siri from reading specific content, just simply click "Pause Listening" in the Safari browser. The "Listen to Page" option should be replaced at this time.
You can also try pausing Siri. From here, the "Resume Listening" option will remain as-is. You can listen to the audio once you get back to it later.
For an extra Siri hack, you can also disable its suggestions on your iPhone, per Tech Times. The report includes a step-by-step guide to get you through the process.
If you wish to revert to the original setting, you can go to the Siri & Search settings if ever you change your mind.
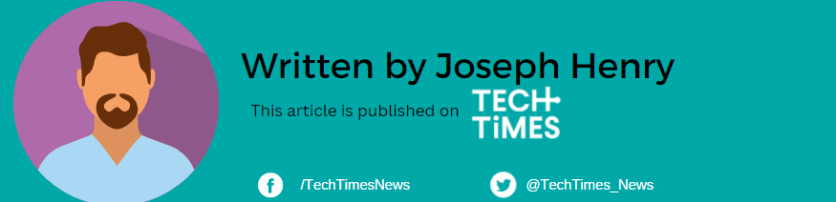
ⓒ 2025 TECHTIMES.com All rights reserved. Do not reproduce without permission.




