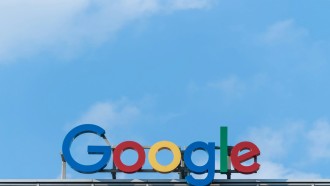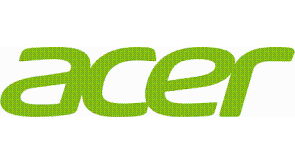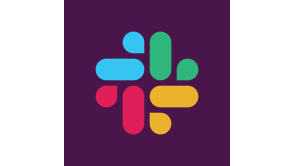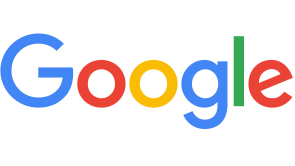Many people who work from home and office have different setups for their computers. Some prefer to use a single screen, while others have multiple displays to increase their productivity.
Having two or more screens might appear to be not suited for everyone since it boils down to preference at the end of the day.
While some want to rely on a secondary screen, you can simply use your iPad if you're thinking of adding an extra display for your setup, especially if you are using a Mac.
Using Sidecar App and the Setup Requirements
Considering that computer monitors vary in shape and size, some individuals go for their price if they are affordable. However, this case is different since you will be using an iPad as a second screen for your Mac.
With that, you first need to know that the Sidecar app will be your trump card to execute this trick. This built-in Apple software will be a useful tool for this process. But before that, here are the requirements that your computer should meet.
Either way, your Mac should be one of the following below:
- 2018 Mac Mini or later
- 2019 Mac Pro, Mac Studio, or iMac Pro
- 2018 MacBook Air or later
- 2017 iMac or later
- 2016 MacBook or MacBook Pro or later
For the iPads, Fast Company reported that you should have at least a sixth-gen, fifth-gen iPad Pro, or a third-gen iPad Air or later.
Other than that, your Mac should have an updated MacOS Catalina. For the iPad, its operating system should be iPad 13 or later. You should also take note that the two devices should bear the same Apple ID.
Related Article: How to Set Face ID on your iPhone or iPad Pro
How to Transform Your iPad as a Secondary Mac Screen
Once you're already done with the requirements, head to the Mac window's top-left corner, where you can see the green button. All you have to do is to choose "Move to iPad" from the menu.
Furthermore, the position of your iPad should be changed by accessing the Apple Menu, then the System Preferences. Next, explore General, Displays, and finally, tweak your desired location for your iPad.
You can now arrange your windows setup on your Mac. Your iPad will now serve as a computer monitor for your device.
Additionally, you will notice that your iPad has a sidebar located on the left part of the screen. To hide this one from your Mac, go to Apple Menu, System Preferences, then Sidecar. Now, you can switch off this feature.
In other news, Techradar shared 50 tricks that you can do with your iPad, including using the secret trackpad and discovering energy hogs.
Meanwhile, Tech Times reported that a new Mac Mini leak revealed that it might use a powerful M2 chip.
Read Also: Apple: 20-inch Folding Display Might be In Development says Analyst; iPad, iMac Hybrid Coming Soon?
This article is owned by Tech Times
Written by Joseph Henry