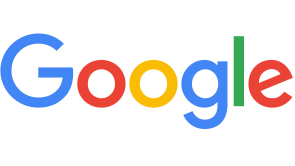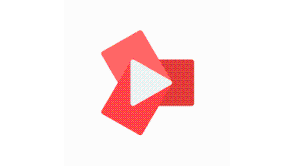Sometimes, you will encounter some problems with your PC. There are instances that your computer could not boot. If you are one of the Windows 10 users out there, this article is for you.
You don't need to worry if your computer is not starting or working as usual. There are certain fixes that you need to follow to wrap this up.
Here's how to troubleshoot your PC to run it once again.
Fixes For Windows 10 Boot Problems
![How to Troubleshoot Windows 10 Boot Issues [2022] How to Troubleshoot Windows 10 Boot Issues [2022]](https://1734811051.rsc.cdn77.org/data/images/full/401040/how-to-troubleshoot-windows-10-boot-issues-2022.jpg?w=820)
Here are the effective ways on how to troubleshoot your Windows 10 boot issues.
According to the documentation by Microsoft about troubleshooting boot issues, there are various reasons why a computer won't start during the startup phase. It's always important to first know your computer's particular phase/condition.
Regarding the phases, there are phases from 1 to 4. The first phase tackles the Pre-boot process, while the second one focuses on Windows Boot Manager. The third is more on Windows OS loader, and the last phase emphasizes Windows NT OS Kernel.
Windows Safe Mode
If you're looking for the most convenient way to get rid of this headache, you might first want to test putting your OS into Safe Mode. This option allows you to use your PC with limited apps and software.
There are times that this mode can solve the booting issues on your computer. Although it's not explained what specific processes could operate under this mode, it's a guaranteed fix for such a problem.
Speaking of Safe Mode, you can choose to enter it from Windows Recovery. To trigger this scenario, make sure to interrupt the booting action three times in a row.
After that, select Troubleshoot from the recovery window. Tap Advanced options followed by the Startup Settings.
Another Safe Mode method to try is using the Windows 10 Recovery Drive. You can easily access this through F8 while on boot, but that's not available now.
What you need here are a Windows 10 PC and a USB drive. Make sure that it has a free space of at least 512 MB. To proceed with the process, simply go to the Control Panel then Create a recovery drive.
Related Article: Microsoft Warns Windows 10 Users: Support for Multiple Versions Ending This Year
Test the Battery
Another possible issue behind the unusual booting of your Windows 10 PC is the battery. First, you need to know if the charger cable that you are using is functional. Remove it first before diving into the process.
Once you assess the potential problem in your battery, it's now time to decide if it needs replacement or not.
Switch Off Fast Boot
Turning off the Fast Boot is another option to deal with boot problems. This can be done through the BIOS. It should be noted that entering the BIOS or UEFI screen varies from one PC to another.
Once you enter this setup, you can see the Fast Boot option. In case you don't see it, your PC could be outdated. If it's launched before 2013, chances are it doesn't have the said option.
Run an Anti-Malware
In some situations, malware can be the culprit behind the booting issues. The best approach to do here is to run a malware scan. You can use Kaspersky's free disk or any other bootable rescue disks available.
With that, you can start eliminating malicious software in your PC to free your computer from annoying booting.
Startup Repair or System Restore
If you have already tested booting your Windows 10-supported PC from a drive, you might move to the next fix. You can now proceed to the Startup Repair or System Restore. This is accessible to the Advanced Options window.
These two words should not be confused about. System Restore can allow you to revert to the previous Restore Point where your PC is normally operating.
Meanwhile, Startup Repair will bar your PC from starting up. This is an effective troubleshooting method to try for your defective computer.
To read other Windows-related articles, you can check the first 10 things that you should do after installing Windows 11 on your PC.
Read Also: How to Screenshot On Windows? Here Are the Different Techniques to Get You Started
This article is owned by Tech Times
Written by Joseph Henry
* This is a contributed article and this content does not necessarily represent the views of techtimes.com