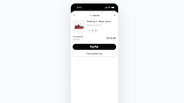Google Chrome users often use the popular browser for surfing on the internet. Beyond that, many features are still unveiled for this application.
Using this browser can also set up multiple profiles in the browser. Although this feature is considered a precious gem, many people still do not know that it exists.
Getting started with Google Chrome Profiles can give you access to user profiles when creating bookmarks for your favorite sites. Moreover, they can also be linked to your Gmail account through various devices that you have.
Here's everything you need to know about this cool feature and what you can do with it.
Why Google Chrome Profiles Are Useful
According to KnowTechie, there are instances that managing Chrome Profiles could be helpful for users who want to use it for different purposes.
For instance, multiple users can use it, especially those who only use a single device. This would help them distinguish each profile and uniquely do a myriad of tasks such as logging in and browsing the history.
In addition, it can also work for distinct profiles for work and home use. For example, if your laptop serves two purposes by being used for work and recreation, you can immediately shift from one mode to another through the Profiles feature.
Creating a Google Chrome Profile
In exploring the Chrome Profile, you first need to learn how to create one. This is a no-brainer process, so you don't have to worry about it. Let's take a look at how to do this.
- Begin by opening your Chrome browser.
- Tap your profile in the upper right corner beside the three dots.
- After clicking it, tap Add at the bottom part.
- For another option, you can tap the cogwheel to access the menu.
- Select Google account sign in. You can also proceed without an account.
- Type your desired nickname and select a theme color of your choice.
- Tap Done.
Related Article : Google Chrome Update to Release a Critical Feature for Android Users | How to Get it
Switching Google Chrome Profiles
Per Google's support page, switching Google Chrome profiles can be done in less than five steps.
- From the top right corner beside the address bar, tap your profile icon.
- Click your desired profile that you want to switch into.
- You can also do this by pressing the cogwheel and clicking the profile.
- For the cogwheel process, tap your desired profile to end the process.
Now that you're finished learning how to switch profiles, it's time to learn how to customize them.
Customizing Google Chrome Profiles
The final step in managing your Google Chrome profiles is learning how to customize each of them. Whether you'll use it for work or personal purposes, it's always good to customize each of them accordingly.
- Tap your profile icon once again.
- Open your profiles menu by clicking the cogwheel icon.
- Tap the three dots on top of your profile and click Edit.
In another report, Tech Times reported an article about Google Play's payment update.
Read Also : [App Battle] Google Chrome vs Microsoft Edge vs Safari: Which is the Best Browser so Far?
This article is owned by Tech Times
Written by Joseph Henry
ⓒ 2025 TECHTIMES.com All rights reserved. Do not reproduce without permission.