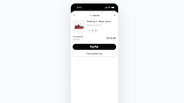Having a mouse with the proper speed is important because a slow one takes longer for the cursor to get to the right spot, while a one that is too fast may zoom past it, and you may click on the wrong option. These can affect your efficiency.
Luckily, there is a way to adjust the speed of your mouse, especially if you are using Windows 10 or Windows 11.
Change the Mouse Speed on Windows 10 or Windows 11
If you need to change the speed, you can adjust it from the Settings menu. But instead of starting from the top level of the Settings menu and digging your way through, you can open Windows Search by clicking the Magnifying Glass icon in the Taskbar instead.
Just type in "Mouse" in the search box, and choose "Mouse Settings" from the search results.
You will see the Mouse settings in the Settings app. The second option from the top is Mouse Pointer Speed, but if you are using Windows 10, you might see it as Cursor Speed. You can then adjust the speed of the mouse, according to How to Geek.
To effectively increase the speed of your mouse, click and drag the slider to the right. If you want to decrease the speed of the mouse, click and drag the slider to the left. Continue adjusting it until you find the speed that you want.
Change the Mouse Speed Using the Control Panel
You can change the speed of your mouse from the Control Panel. Open Windows Search by clicking on the Magnifying Glass icon in the Taskbar, according to Window Central.
Next, type in Mouse Speed in the search bar and choose the "Change the Mouse Pointer Display or Speed" option from the search results.
You will be in the "Pointer Options" tab on the Control Panel's Mouse Properties window. Under the "Motion" group, click and drag the slider to the right so you can increase the mouse speed or adjust it to the left so you can decrease the speed.
Finally, click "Apply" so you can save the changes. Suppose you find that you are still missing the target when using your mouse. In that case, another option you may want to consider disabling is Mouse Acceleration, which increases the acceleration of the mouse the more you move it.
Turning Off Mouse Acceleration
If the cursor keeps moving and missing the target on your desktop, it is possible that the mouse acceleration is turned on. Disabling it may increase your pointer accuracy, letting you land straight on point every single time, according to Help Desk Geek.
To turn off the mouse acceleration feature, just type "Mouse Settings" into the Windows Search bar and select "Mouse Settings" from the search results.
The Mouse Settings window will pop up. Choose "Related Settings" on the right of the window and click "Additional Mouse Options."
The Mouse Properties window will show up, and choose the "Pointer Options" tab. Under the Motion group, uncheck "Enhance Pointer Precision" and choose "Apply." Once you are done, the mouse acceleration will be disabled.
You can also fix your mouse's double click issue if you are having problems with it.
Also, there is a different way to troubleshoot a mouse that is meant for gaming.
Related Article: Razer Viper 8K: World's Fastest Gaming Mouse with HyperPolling Technology
This article is owned by Tech Times
Written by Sophie Webster
ⓒ 2025 TECHTIMES.com All rights reserved. Do not reproduce without permission.